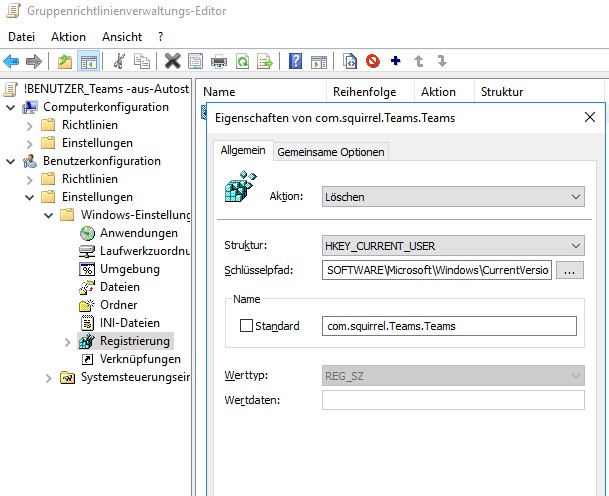Problem:
Ein externes Programm greift (automatisiert) auf Outlook zu. Dabei kommt es (sofern kein aktueller Virenscanner verfügbar) oft zu Bestätigungsmeldungen. (Meist kann man den Zugriff dann für bis zu 10 Minuten gewähren.)
In diesem fall soll auf einem Windows Server mit installiertem Outlook ein Prozess automatisiert werden. Dazu muss die automatisierungssoftware aber auf Outlook zugreifen können, ohne dass ein Benutzer aktiv diese Berechtigung vergeben kann.
Die Optionen im Trust Center („Programmgesteuerter Zugriff“) sind allerdings ausgegraut.
Lösung:
Die Steuerung der Trust Center Optionen ist (sogar noch etwas detaillierter) via GPO (ADMX-Vorlage) möglich.
Dazu werden die ADMX-Templates für die entsprechende Office-Version benötigt (Hier gibt’s die für Office 2016/2019 und Office365)
Nachdem selbige installiert wurden, findet man die passenden Einstellungen in den Gruppenrichtlinien hier:
Benutzerkonfiguration > Richtlinien > Administrative Vorlagen > Microsoft Outlook 2016 > Sicherheit > Sicherheitsformulareinstellungen
Zunächst muss hier die Einstellung „Outlook Sicherheitsmodus“ Aktiviert und als „Outlook-Sicherheitsrichtlinie: Outlook-Sicherheitsgruppenrichtlinie verwenden“ ausgewählt werden.
Danach lassen sich im Bereich „Programmatische Sicherheit“ die entsprechenden Meldungen konfigurieren. Die meisten externen Anwendungen benötigen hier „Eingabeaufforderung für Outlook-Objektmodell beim Lesen von Adressinformationen konfigurieren“ und „Eingabeaufforderung für Outlook-Objektmodell beim Senden von E-Mail konfigurieren“ Aktiv und „Schutzverhalten: Automatisch genehmigen„.