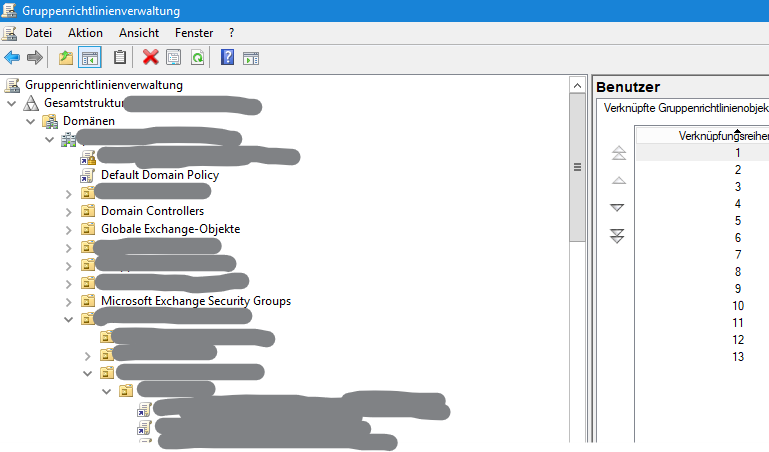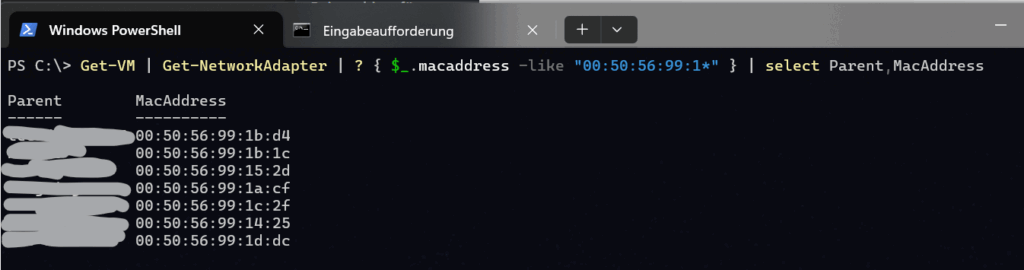Nach und nach wird LDAPS anstelle des unverschlüsselten LDAP auf Windows Domänen Controllern (DCs) eingeführt. Das ist auch sinnvollso. Das einzige was der Admin dazu tun muss, ist ein passendes (Domänen-) Zertifikat zu installieren. Das funktioniert auch bestens mit Wildcard-Zertifikaten, sofern man eine Domäne mit „Routingfähigem“ FQDN verwendet.
Wann man nun ein Zertifikat hinzugefügt hat, wie testet man das denn auf die schnelle? Natürlich hat Microsoft kein Werkzeug dafür an Boad, aber OpenSSL to the rescue.
Lösung
Man verbinde sich einfach mit dem openSSL-Client mit dem LDAPS-Port
openssl.exe s_client -connect DC.EXMAPLE.COM:636
und warte auf den CONNECTED output. Wenn es den gibt, war die Verbindung erfolgreich.
Die Ausgabe des TLS-Tests sieht dann (in etwa) so aus:
C:\>openssl.exe s_client -connect DC.EXAMPLE.COM:636
Connecting to <IP>
CONNECTED(000001F8)
depth=1 C=US, O=DigiCert Inc, OU=www.digicert.com, CN=RapidSSL TLS RSA CA G1
verify error:num=20:unable to get local issuer certificate
verify return:1
depth=0 CN=*.EXAMPLE.COM
verify return:1
---
Certificate chain
0 s:CN=*.EXAMPLE.COM
i:C=US, O=DigiCert Inc, OU=www.digicert.com, CN=RapidSSL TLS RSA CA G1
a:PKEY: rsaEncryption, 2048 (bit); sigalg: RSA-SHA256
v:NotBefore: Jan 01 00:00:00 2026 GMT; NotAfter: Jun 29 23:59:59 2096 GMT
1 s:C=US, O=DigiCert Inc, OU=www.digicert.com, CN=RapidSSL TLS RSA CA G1
i:C=US, O=DigiCert Inc, OU=www.digicert.com, CN=DigiCert Global Root G2
a:PKEY: rsaEncryption, 2048 (bit); sigalg: RSA-SHA256
v:NotBefore: Nov 2 12:24:33 2017 GMT; NotAfter: Nov 2 12:24:33 2029 GMT
---
Server certificate
-----BEGIN CERTIFICATE-----
ETZGLDCCBRSgAwIBAgIQAp8gNFzPD8DDuYunngMxzzANBgkqhkiG9w0BAQsFADBg
MQswCQYDVQQGEwJVUzEVMBMGA1UEChMMRGlnaUNlcnQgSW5jMRkwFwYDVQQLExB3
[...]