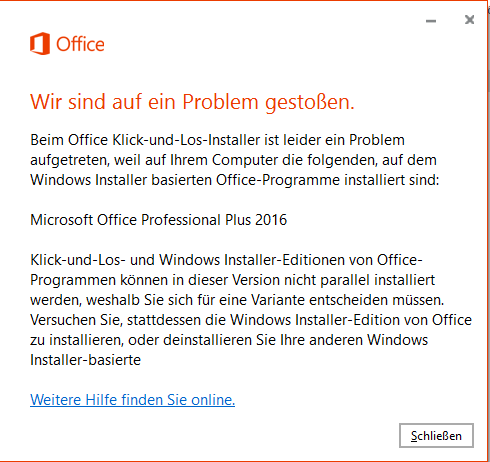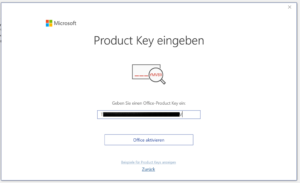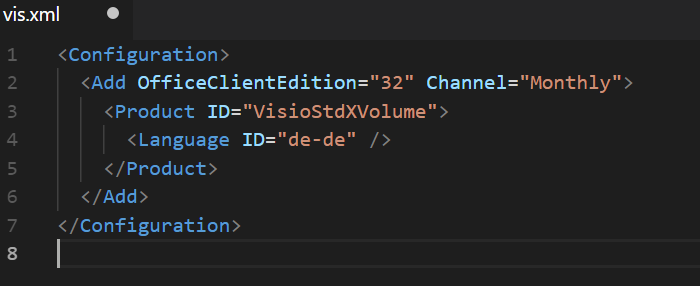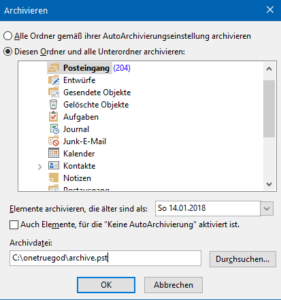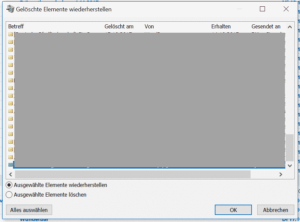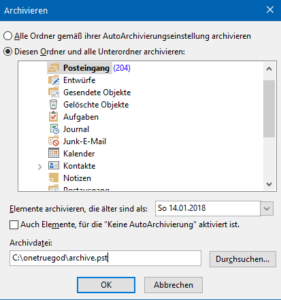 Problem
Problem
Obwohl in Outlook im Bereinungsungsassistenten ein Zeitraum ausgewählt ist, werden einige Elemente (E-Mails, Kalendereinträge) aus diesem Zeitraum nicht archviert.
Die Objekte werden nicht verschoben, aber in der Archiv-PST werden die passenden Ordner aus der Quellstruktur korrekt angelegt. Unabhängig davon welche Datumsgrenzen- oder Quellordner man auswählt, Outlook archiviert nicht.
Lösung
„This behaviour is by design“ – aber änderbar. Ganz leicht unverständlicherweise nutzt Outlook seit 2010 nicht dem Empfangs- oder Terminzeitpunkt für die Archivierung von Elementen, sondern das Datum der „letzten Änderung“. Dieses Datum wird selbstverständlich nicht angezeigt und kann auch nicht angezeigt werden. *ARGH*. Das Änderungsdatum bei Elementen hängt von vielen Dingen ab, zum Beispiel vom letzten Zugriff eines Exchange-Virenscanners …
Wann wird in Outlook standartmäßig archiviert?
- E-Mail: Empfangsdatum oder Datum und Uhrzeit der letzten Änderung, je nachdem, welches später ist.
- Kalender: Datum und Uhrzeit der letzten Änderung oder tatsächliches Datum, für das ein Termin, eine Veranstaltung oder eine Besprechung geplant ist, je nachdem, welches später ist.
- Aufgabe: Das Abschlussdatum oder Datum und Uhrzeit der letzten Änderung, je nachdem, welches später ist. Aufgaben, die nicht als abgeschlossen gekennzeichnet sind, werden nicht archiviert. Aufgaben, die anderen Benutzern zugeordnet sind, werden nur archiviert, wenn der Status abgeschlossen ist.
- Notiz: Datum und Uhrzeit der letzten Änderung.
- Journaleintrag: Das Erstellungsdatum des Journaleintrags oder Datum und Uhrzeit der letzten Änderung, je nachdem, welches später ist.
Wie kann man das ändern?
Wenn man die Richtlinieneinstellung aktiviert, ignoriert Outlook das letzte Änderungsdatum und archiviert alle Elemente basierend auf:
- E-Mail: Das Empfangsdatum
- Kalenderelement: Das Datum für das ein Termin geplant ist.
- Aufgabe: Das Abschlussdatum
- Notiz: Datum der letzten Änderung
- Journaleintrag: Erstellungsdatum des Journaleintrags
Das Verhalten von Outlook lässt sich in einer Gruppenrichtlinie anpassen:
- Die passenden Office Administrative Template files (ADMX) herunterladen und in der Domäne (am besten in einem Central Store) hinterlegen
- Diese Einstellung auf „Aktiviert“ setzen:
Benutzerkonfiguration > Richtlinien > Administrative Vorlagen
> Microsoft Outlook <VERSION>
> Outlook Optionen
> Weitere
> AutoArchivierung
> Ändern der Kriterien, die Outlook zum Archivieren verschiedener Elementypen verwendet
Oder via Registry-Schlüssel auf einem lokalen Outlook ändern:
Windows Registry Editor Version 5.00
[HKEY_CURRENT_USER\Software\Microsoft\Office\16.0\Outlook\Preferences]
"ArchiveIgnoreLastModifiedTime"=dword:00000001