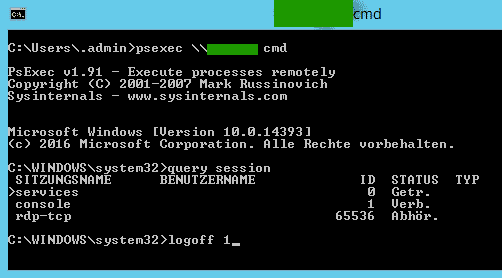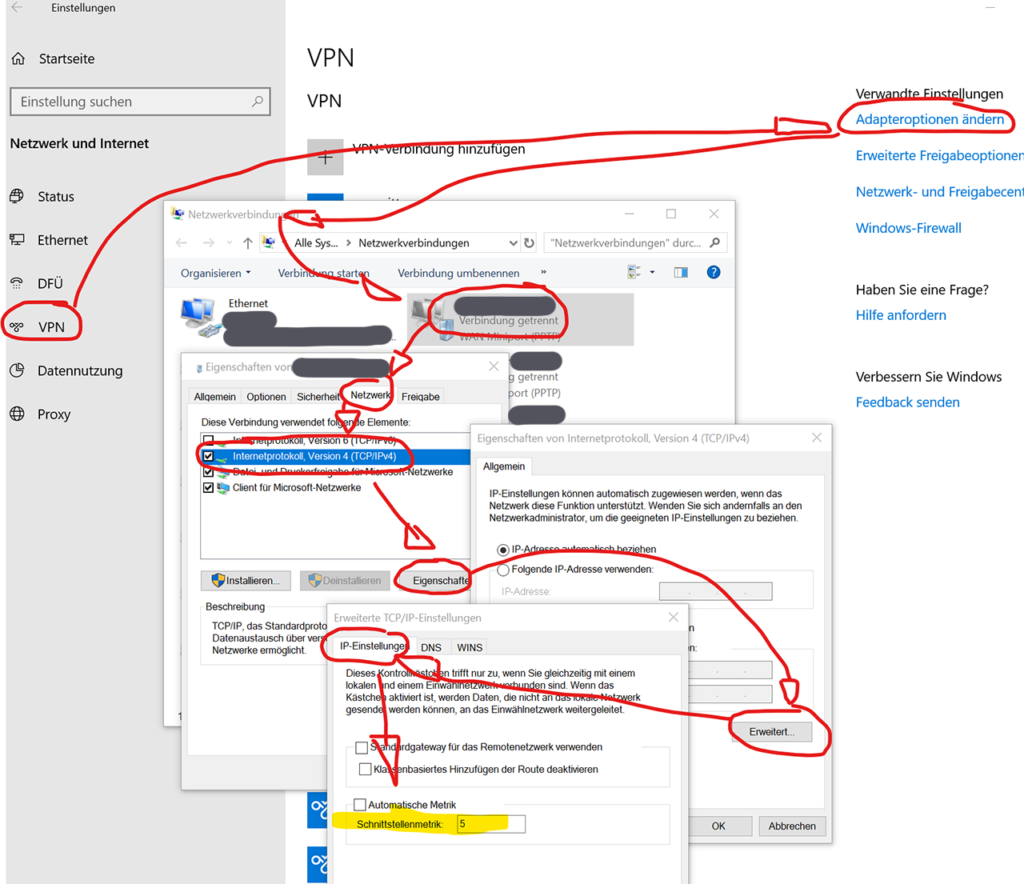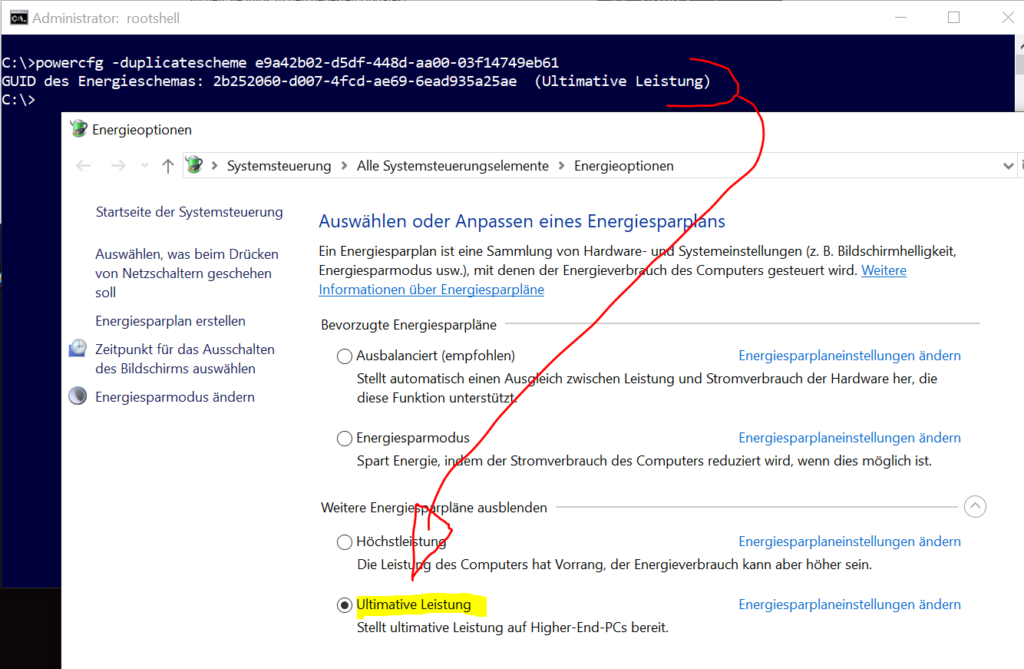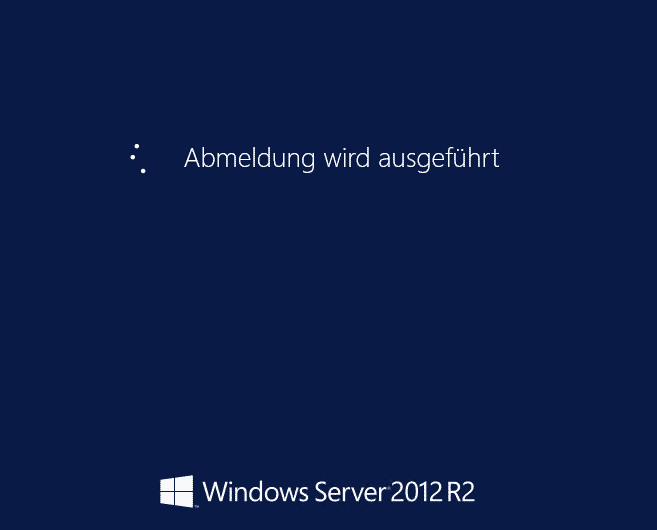
Problem
Wir sehen öfter den Fehler, das ein Windows Server 2012 RDS Session Host beim abmelden hängenbleibt. Das auch gerne ausdauernd lange. Dieses Verhalten lässt sich reproduzieren, wenn das Kennwort des angemeldeten Benutzers geändert wird.
Lösung
Das liegt (meist) an dem fehlenden Fix KB3132080, der diesen Effekt zwar behebt, aber andere Probleme mitbringt.
Es geht für den schnellen Admin aber auch manuell und flott, wenn man einfach die hängenden RDP-Sessions manuell beendet.
CMD-Session auf dem betroffenen Host öffnen:
C:\> psexec \\<MEINSERVER> cmd
offene RDP-Sessions auflisten:
C:\Windows> query session
offene RDP- Session beenden
logoff <ID>