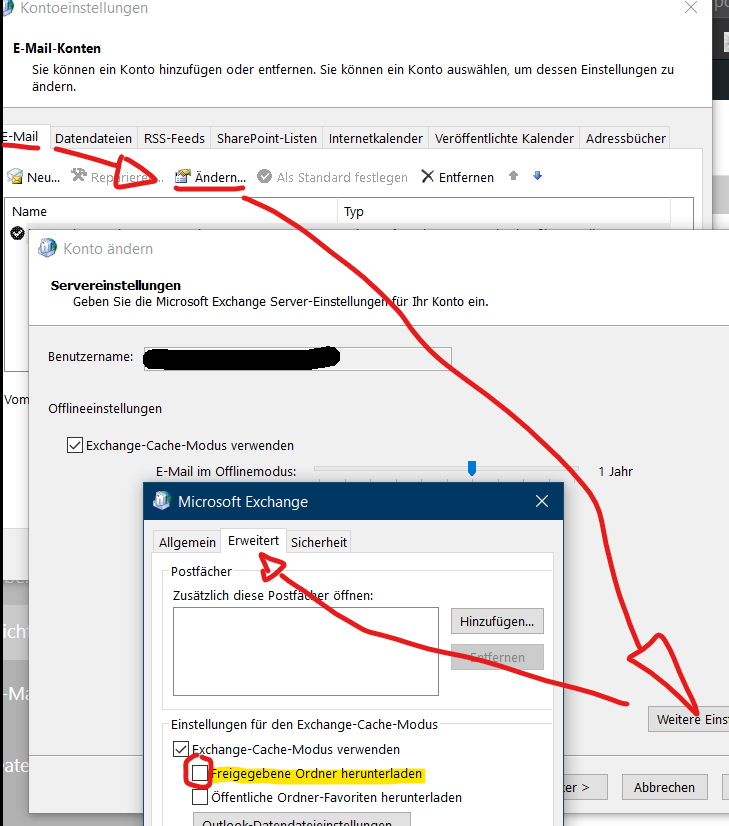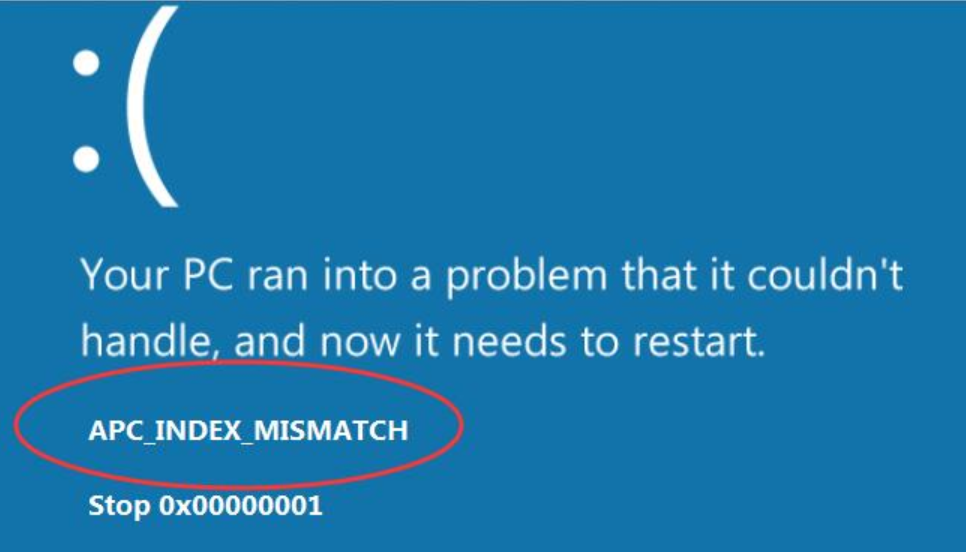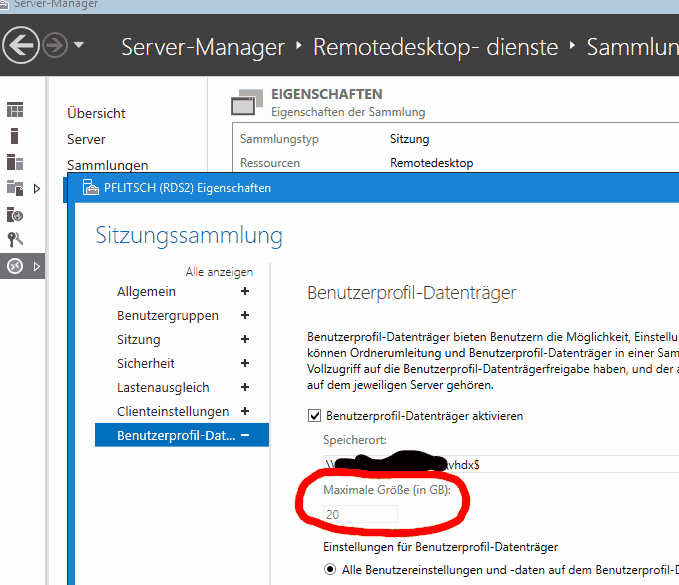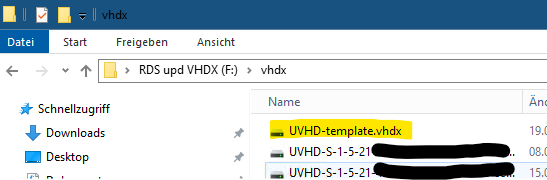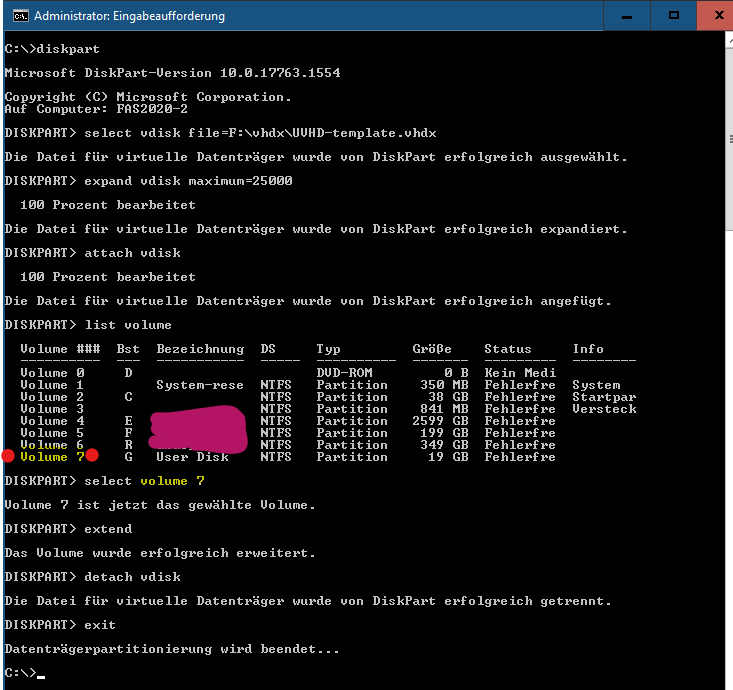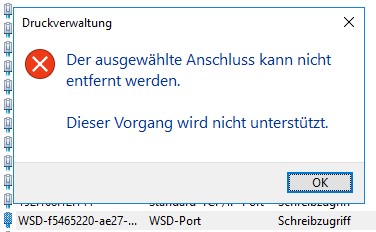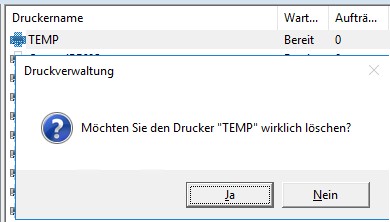Die Outlook-Suche verhält sich ja häufiger etwas ungewöhnlich, das man aber sei einer Weile praktisch nicht mehr freigegebene Ordnern (Nicht freigegebene Postfächer) von anderen Nutzern suchen kann, ist merh als ärgerlich. Grade in Zeiten von Exchange Online ist das sehr ärgerlich.
Schuld ist Outlook in Verbindunge mit dem Windows Indexdienst. Freigegebene Ordner werden standartmäßig wie freigegebene Postfächer heruntergeladen; diese landen somit im Index. Leider beauftragt Outllook bei der Sucher nur noch „Eigenes Postfach“ und liefer somit bei freigegebenen Ordnern nur leere Ergebnismengen zurück.
Woraround
Man kann Exchange dazu zwingen, die Serverseitige Suche zu verwenden. Der Zugriff auf Microsoft 365 Exchange Online-Postfächer ist dann zwar etwas langsamer, dafür liefert die Outlook-Suche plötzliche wieder korrekte Ergebnisse. Bonus: Neu vergebene Berechtigungen greifen nun ebenfalls sofort.
Das geht unter den E-Mail Konten > E-Mail > Postfach auswähen und oben „Ändern“ > Weitere Einstellungen > Erweitert > Freigegebene Ordner herunterladen AUS schalten.