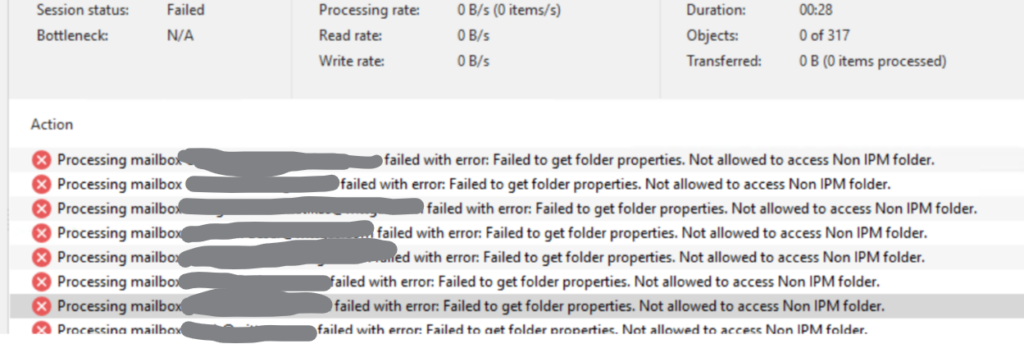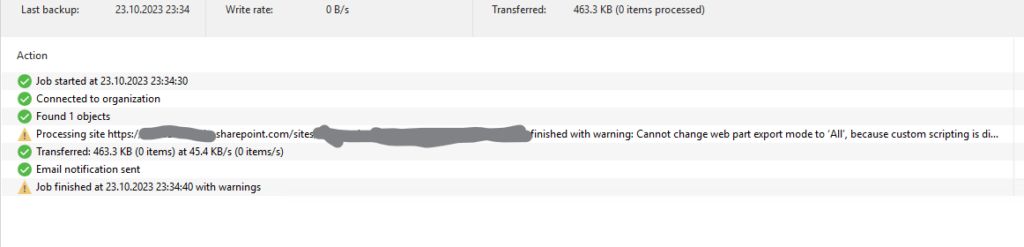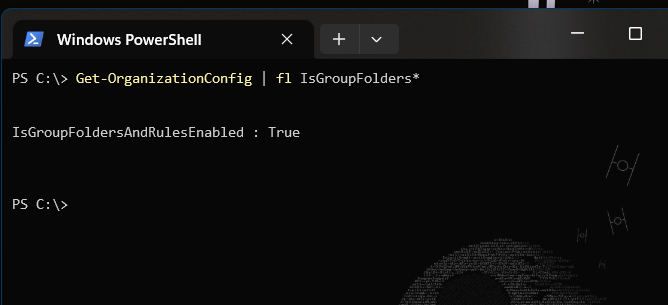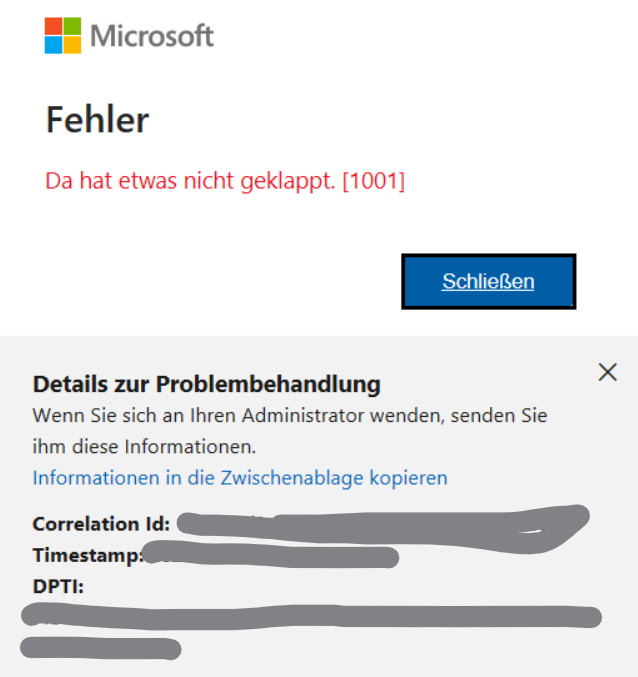
Auf RDS oder in VDI-Umgebungen, auch mit FSLogix, sehen wir schon mal diesen Fehler, wenn ein Benutzer sein Office (meit Outlook) öffnen möchte:
Fehler: Es ist ein Fehler aufgetreten. [1001] oder auch
Fehler: Da hat etwas nicht geklappt. [1001] Der Effekt ist nicht wirklich persistent und scheint nicht immer aufzutreten. Manchmal geht es auch „Vormittags“ und „Nachmittags“ aber nicht mehr.
Lösung
Es gibt ein paar Pfade, die eigentlich nicht roamingfähig sind, aber in Szenarien mit FSLogix-Profilcontainern trotzdem unfreiwillig umgezogen werden. Die Ordner (und Registry-Schlüssel) werden somit zwischen RDS oder VDI Hosts „geroamt“ge-roamed“. Das macht die Schlüssel und Host-Zertifikate aber ungültig.
Am einfachsten ist es, die betreffenden Pfade und Registry-Schlüssel einfach zu löschen. Nach einem ab- und wieder anmelden tritt der Fehler dann nicht mehr auf, bis es wieder zu einem Hostwechsel kommt. Dann kann das Script aber einfach wieder ausgeführt werden.
@echo off
REM /*
REM Office (Outlook) Fehler "1001" beheben
REM https://support.microsoft.com/en-us/office/6f63238d-d83c-437c-a929-de72fe819793
REM 10.04.2024 Admins auf ugg.li
REM */
if exist "%localappdata%\Local\Microsoft\IdentityCache" rd /s /q "%localappdata%\Local\Microsoft\IdentityCache"
if exist "%localappdata%\Packages\Microsoft.AAD.BrokerPlugin_cw5n1h2txyewy" rd /s /q "%localappdata%\Packages\Microsoft.AAD.BrokerPlugin_cw5n1h2txyewy"
if exist "%localappdata%\Packages\Microsoft.Windows.CloudExperienceHost_cw5n1h2txyewy" rd /s /q "%localappdata%\Packages\Microsoft.Windows.CloudExperienceHost_cw5n1h2txyewy"
for /d %%i in ("%localappdata%\Packages\*") do (
if exist %%i\AC\TokenBroker echo rd /s /q %%i\AC\TokenBroker
)
reg delete "HKEY_CURRENT_USER\SOFTWARE\Microsoft\IdentityCRL" /f
reg delete "HKEY_CURRENT_USER\SOFTWARE\Microsoft\Windows\CurrentVersion\AAD" /f
reg delete "HKEY_CURRENT_USER\SOFTWARE\Microsoft\Windows NT\CurrentVersion\WorkplaceJoin" /f
Die „richtige“ Lösung wäre eine Anpassung von FSLogix, oder einfach ein Fix von Microsoft das roamed-certificates einfach einbezieht …