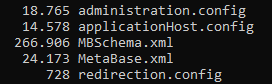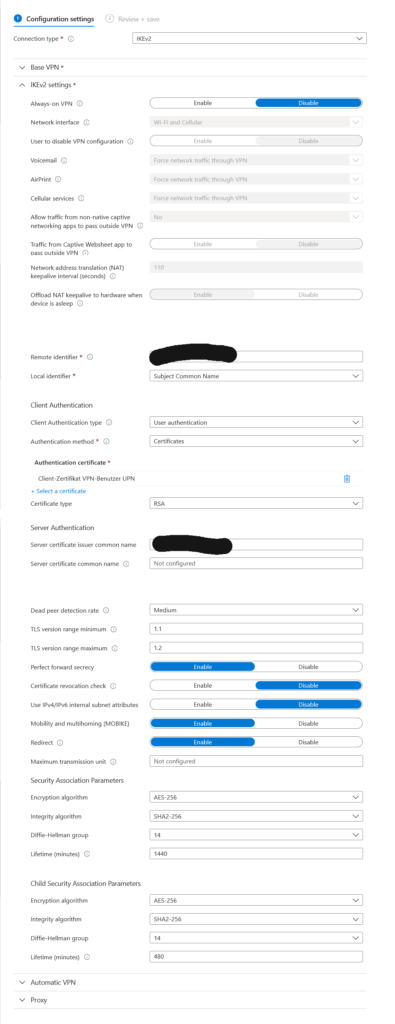Nach der Durchführung eines In-Place-Upgrades von Windows Server 2016 oder 2019 hat der gute alte IIS SMTP Dienst scheinbar ein ernstes Problem: Er stürzt mit einem Fehler ab wenn an eine E-Mail über diesen versenden will. In manchen Fällen erfolgt der Crash auch schon beim einfachen start des SMTPSVC.
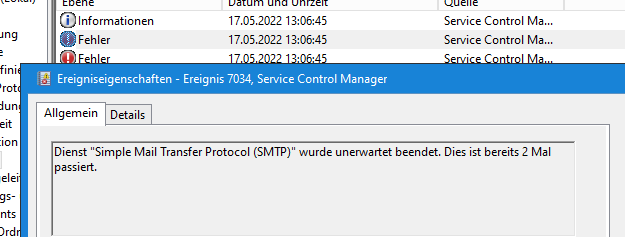
Im Ereignisprotokoll (Anwendungsprotokoll) gibt es auch sofort den dazu passenden Fehler:
Name der fehlerhaften Anwendung: inetinfo.exe, Version: 10.0.20348.1, Zeitstempel: 0x20d57e42
Name des fehlerhaften Moduls: SMTPSVC.dll, Version: 10.0.20348.1, Zeitstempel: 0xba4e29ad
Ausnahmecode: 0xc0000005
Fehleroffset: 0x0000000000059abb
ID des fehlerhaften Prozesses: 0x850
Pfad der fehlerhaften Anwendung: C:\WINDOWS\system32\inetsrv\inetinfo.exe
Pfad des fehlerhaften Moduls: C:\WINDOWS\system32\inetsrv\SMTPSVC.dll
[...]
Wir wissen zwar das der IIS6 „deprecated“ ist, haben aber keine Erklärung für Microsofts offensiver „Your Problem“ Haltung zu dieser oftmals vitalen Windows-Komponente.
Es gibt schliesslich einen Haufen guter Gründe, weiterhin ein internes SMTP-Relay zu betreiben. ERP-Software muss in aller Regel Mails versenden, Scanner-Systeme, Alarmmelder und Maschineninformationen wollen Kontakt halten. Kaum eines dieser Systeme beerrscht die sichere Authentifizierung, noch weniger eines möchte man sowas für den Versand ins Internet lassen.
Lösung
Der Trick ist einfach: man muss einfach vor dem Upgrade ein Backup der IIS-Site machen und nach dem Upgrade widerherstellen. Dann läuft alles wie gewohnt und weiterhin geschmiert. Der Grund ist unsinniges Update-Gefummel in der IIS-Metabase, die sich aber erledigt hat wenn man seine alte (fehlerfreie) Version einfach weiterverwendet.
VOR dem Upgrade ein IIS Backup erstellen
Die CMD-Shell „Als Administrator“ öffnen
%windir%\system32\inetsrv\appcmd.exe ADD BACKUP %computername%Die Backup-Dateien landen sofort in diesem Pfad:
%windir%\system32\inetsrv\backup\%computername%NACH dem Upgrade das Backup widerherstellen
Die Backup-Dateien gehen wärend des Upgrades zwar nicht verloren (aber paranoide Admins wie wir kopieren den Inhalt des Verzeichnisses natürlich an einen sicheren Ort).
Auch nach dem Update wird die CMD-Shell „Als Administrator“ benötigt:
%windir%\system32\inetsrv\appcmd.exe RESTORE BACKUP %computername%Außerdem stellt das Setup den IIS SMTP Dienst auf den manuellen Start um, was nach Server-Neustarts zu Kopfkratzen führen könnte. Der Dienst sollte also möglichst wieder automatisch starten:
sc config smtpsvc start=auto
sc start smtpsvcUnd schon funktioniert der SMTP-Server auch unter Windows Server 2022 wieder.