Manchmal möchte man schnell ein Dokumuent unterschrieben, das als PDF vorliegt. Das PDF auszudrucken, zu unterschrieben und wieder einzuscannen ist heute glücklicherweise nicht mehr nötig.
So scannt man seine Unterschrift ein, um diese im Adobe reader als „Stempel“ zu verwenden.
1. Unterschrift einscannen
Das Autogramm muss natürlich einmal digitalisiert werden. Das geht durch das einscannen oder auch direkt digital, zum Beispiel mit einem Stift auf einem Tablet.
2. Unterschrift freistellen
Mit einem Grafikprogramm muss die Unterschrift von ihrem „Untergrund“ befreit werden. Wenn beispielsweise ein weißes Stück Papier mit eingescannt wurde, muss dies entfernt werden. Andernfalls würde der Stempel auch das weiße Rechteck „mitstempeln“, aber wir benötigen ja nur die Unterschrift. Das Speicherformat muss hinterher ein transparentes PNG oder GIF sein.
Das geht beispielsweise mit Photoshop – und hier kann man das Ergebnis auch direkt als transparentes PNG aufspeichern.
3. Die Signatur als PDF ablegen
Da das in keine Programm (außer dem Acrobat) direkt zu funktionieren scheint, nutzen wir diesen recht zuverlässigen Weg :
- Die Unterschrift in Microsoft Word einfügen (sonst nichts tun)
- Das neue Dokument „Als PDF speichern“
4. Dieses PDF im Adobe Acrobat Reader als Stempel einfügen
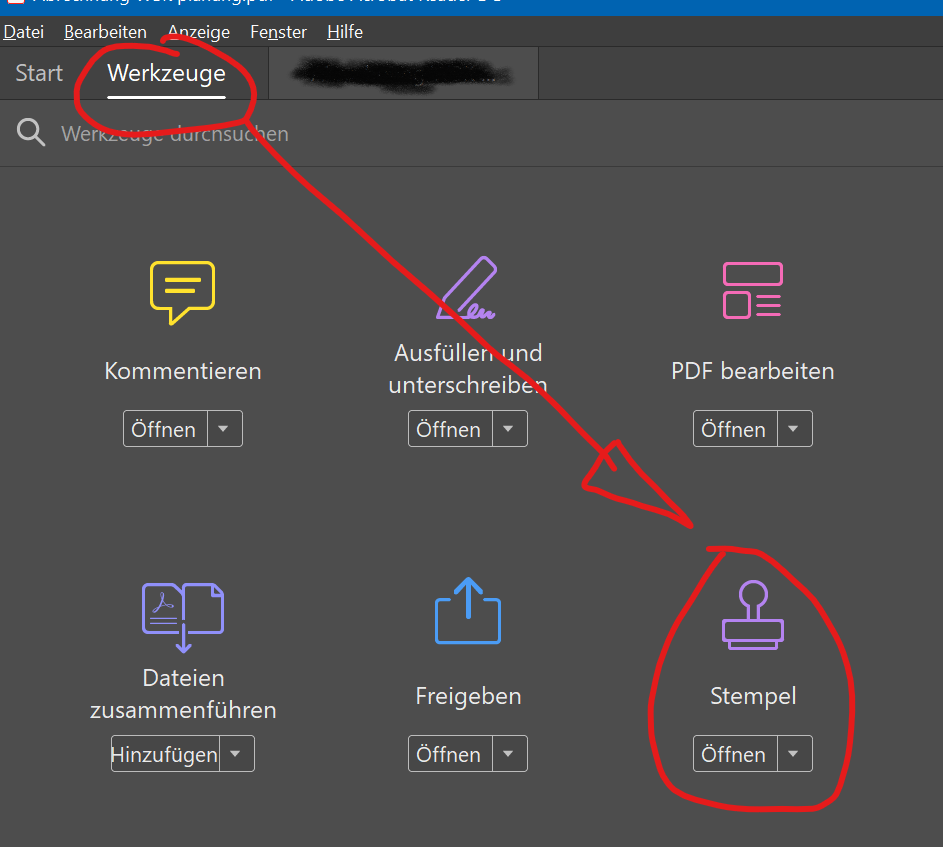
- Reader öffnen
- Oben auf den Tab „Werkzeuge“ wechseln, dann „Stempel“ öffnen
- „Benutzerdefinierte Stempel“ -> „Durchsuchen“ und die PDF-Datei auswählen
- Namen und wenn gewünscht Kategorie vergeben, fertig.
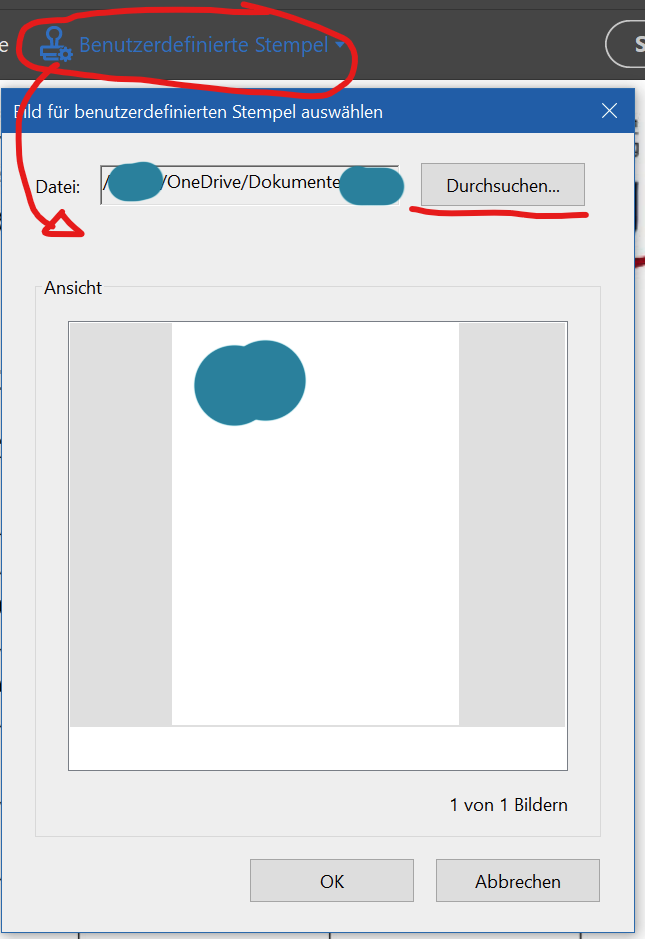
Ab jetzt steht der Stempel zur Auswahl beim einfügen zur Verfügung.
Das war ein toller Tipp. So einfach und so wirkungsvoll. Ich hätte nicht gedacht, dass das so geht. Vielen Dank!
Um die Unterschrift freizustellen braucht man nicht unbedingt ein Grafikprogramm. Bei mir hat es funktioniert, indem ich die Bilddatei meiner Unterschrift in Word eingefügt habe und dann direkt in Word den weißen Hintergrund meiner Unterschrift als transparente Farbe bestimmt habe (-geht über die Bildtools –> Farbe –> Transparente Farbe bestimmen –> Klick auf den weißen Hintergrund) 🙂
Spitzentipp!
Nee, nur mit Word klappt das nicht. Das muss bei dir eine andere Ursache haben, Zufall, keine Ahnung. Deine Bilddatei muss vorher schon transparent gewesen sein. Du hast die Unterschrift wahrscheinlich nicht von einem weißen Blatt eingescannt sondern vielleicht per Touchscreen o.ä. importiert? Die Transparenz bekommt man nur mit einem Grafikprogramm hin.
Doch das in Word funktioniert, man muss nur die Hintergrundfarbe im Bild auswählen, nicht im Dokument. Eben getestet. Dank vielmals für die Erklärung!!!