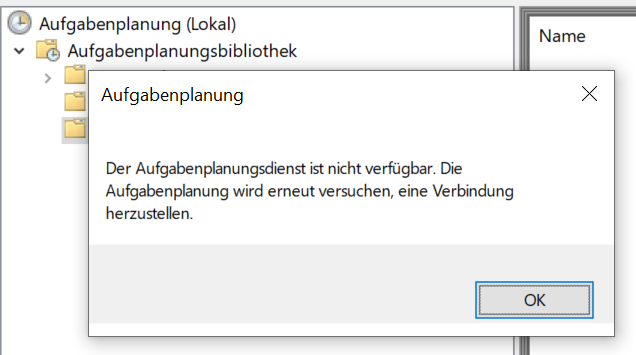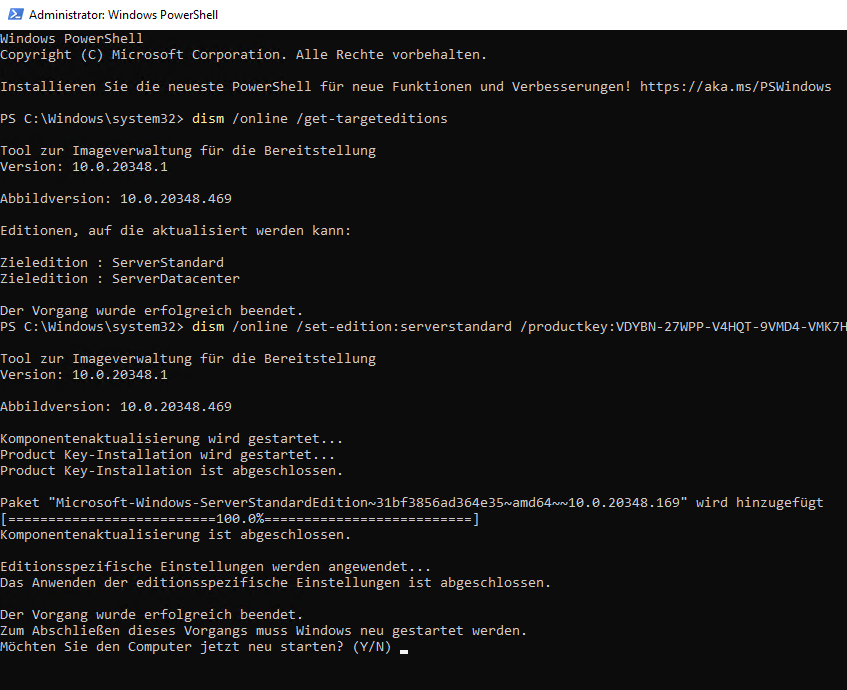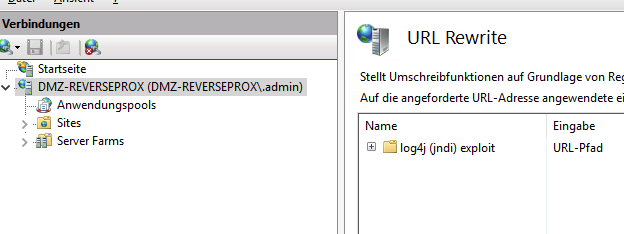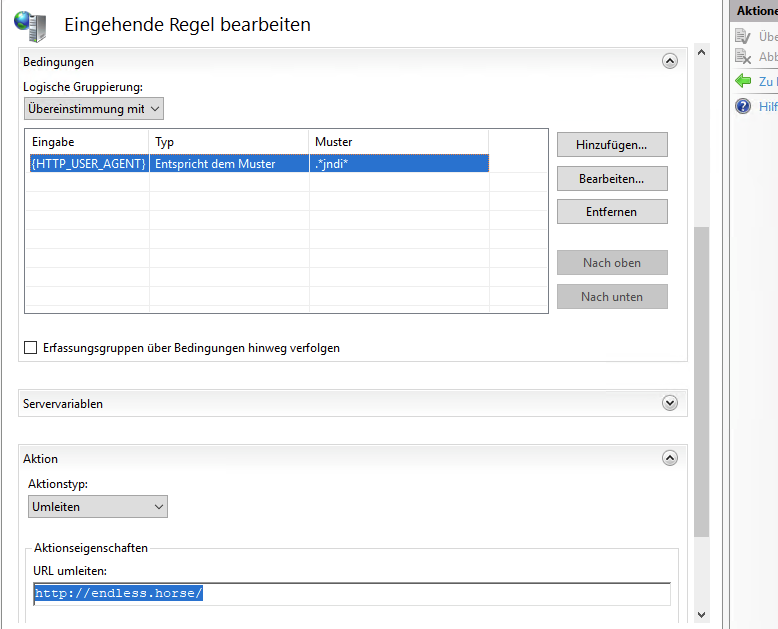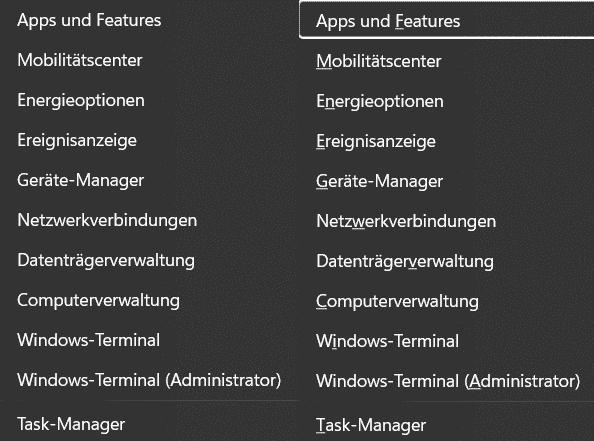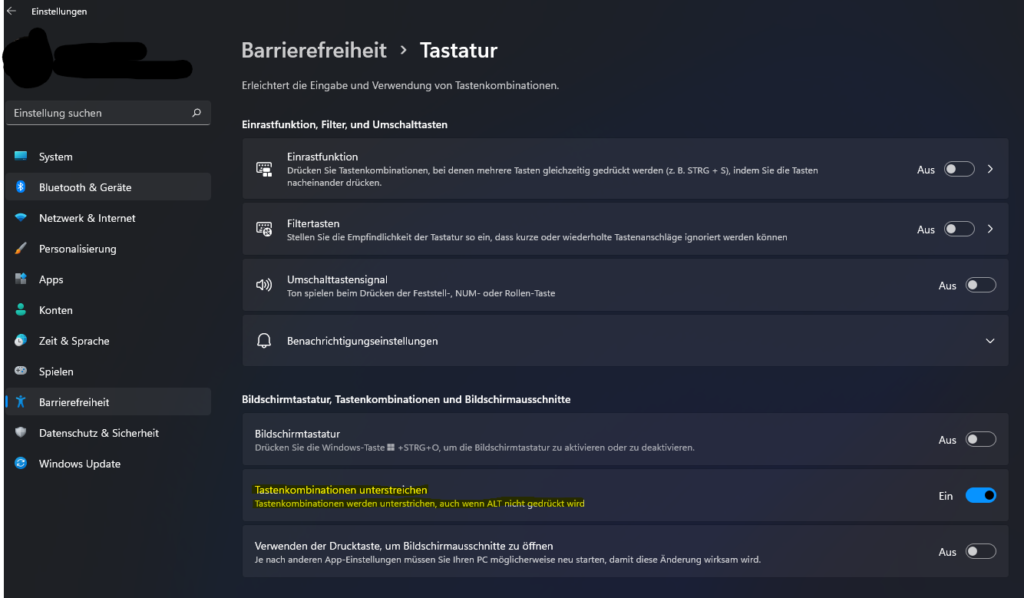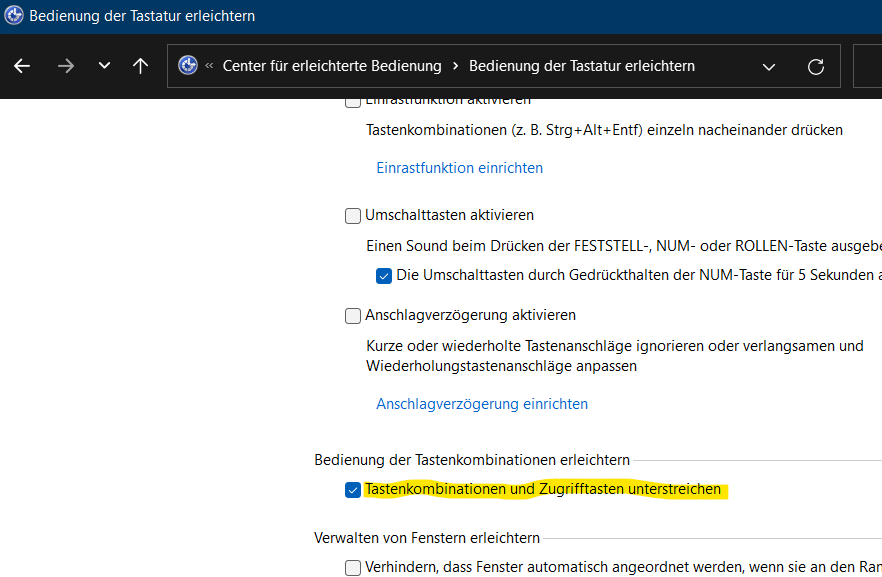Manchmal schleichen sich Ordner und Tasks im Aufgabenplaner ein, die man scheinbar nicht ohne weiteres löschen kann. Windows meldet dann
Das Benutzerkonto hat keine Berechtigung zum löschen dieser Aufgabe
oder
Das Benutzerkonto hat keine Berechtigung zum löschen dieses Ordners".
oder (zum ersten mal unter Windows 11 gesehen)
Der Aufgabenplanungsdienst ist nicht verfügbar. Die Aufgabenplanung wird erneut versuchen, eine Verbindung herzustellen.
Lösung
Man kann die „Ordnerstruktur“ direkt in der Registry bearbeiten, rechte anpassen oder ganze Zweige mit Inhalt entfernen.
Alle Aufgaben werden in diesem Registry-Zweig abgelegt:
HKEY_LOCAL_MACHINE\SOFTWARE\Microsoft\Windows NT\CurrentVersion\Schedule\TaskCache\Tree
Darin kann man die Ordner sehen, sogar „unsichtbare“ Aufgaben entfernen, Berechtigunen korrigieren und nach Herzenslust gleich ganze Bäume mit Aufgaben und allen Inhalten entfernen.