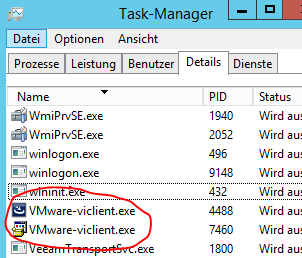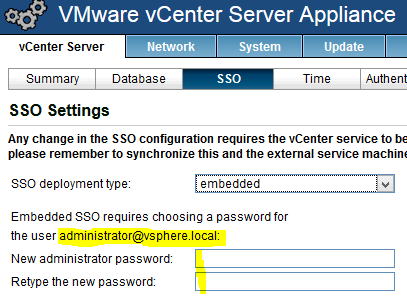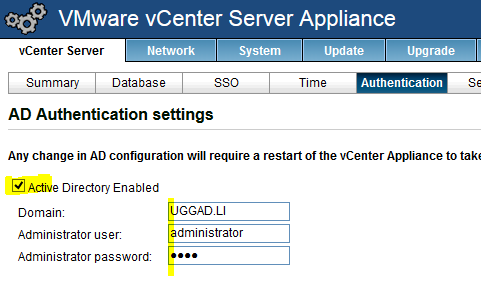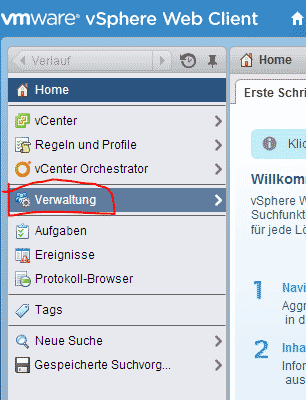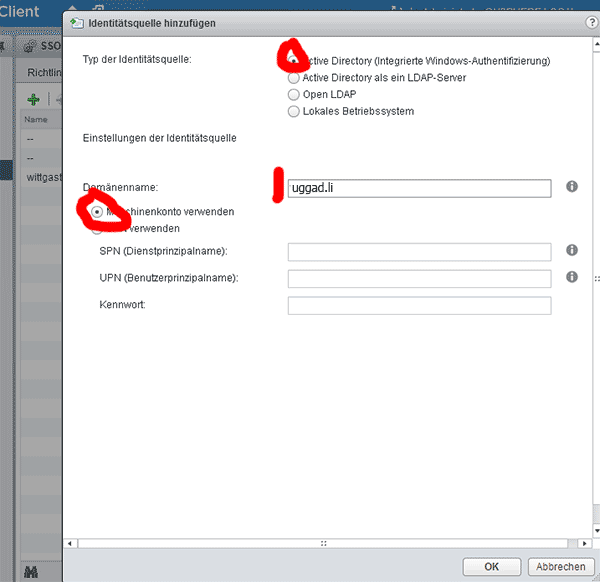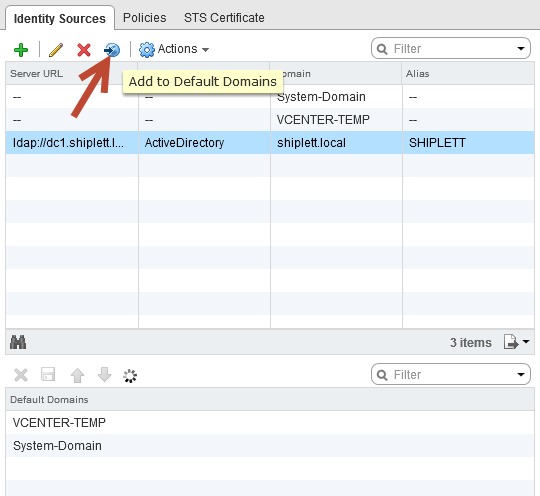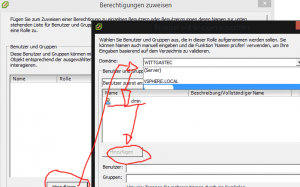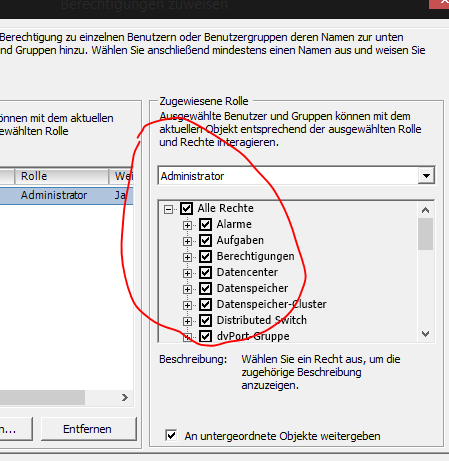Problem:
Nach dem (erfolgreichen) Update von Windows 7 auf Windows 10 werden „plötzlich“ Netzlaufwerke nicht mehr eingebunden, welche per GPO verteilt werden.
In der Ereignisanzeige findet man i.d.R. folgenden Fehler:
Fehler bei der Verarbeitung der Gruppenrichtlinie. Der Versuch, die Datei "\\foo.bar\SysVol\foo.bar\Policies\{UID}\gpt.ini" von einem Domänencontroller zu lesen, war nicht erfolgreich. Die Gruppenrichtlinieneinstellungen dürfen nicht angewendet werden, bis dieses Ereignis behoben ist. Dies ist möglicherweise ein vorübergehendes Problem, das mindestens eine der folgenden Ursachen haben kann:
a) Namensauflösung/Netzwerkverbindung mit dem aktuellen Domänencontroller.
b) Wartezeit des Dateireplikationsdienstes (eine auf einem anderen Domänencontroller erstellte Datei hat nicht auf dem aktuellen Domänencontroller repliziert).
c) Der DFS-Client (Distributed File System) wurde deaktiviert.
Ursache ist in diesem Fall meist das UNC-Hardening, welches unter Windows 10 standardmäßig aktiviert ist.
Lösung:
Einfachste Lösung ist eine neue GPO anzulegen, welche das UNC-Hardening für die SYSVOL und ggfs. NETLOGON Freigabe wieder deaktiviert.
Dazu unter „Computerkonfiguration > Administrative Vorlagen > Netzwerk > Netzwerkanbieter “ die Richtlinie für Gehärtete UNC-Pfade aktivieren und folgende Einträge hinzufügen:
Wetname: \\*\SYSVOL
Wert: RequireMutualAuthentication=0, RequireIntegrity=0
(ggfs. für \\*\NETLOGON den selben Wert hinzufügen)
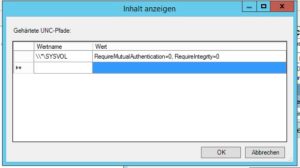
Bei der nächsten Anwendung der Gruppenrichtlinien an den Clients (spätestens nach einem Neustart) wird dann auch die Netzlaufwerke-GPO wieder angewendet und somit die Netzlaufwerke wieder eingebunden.