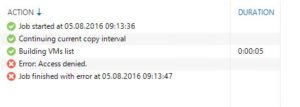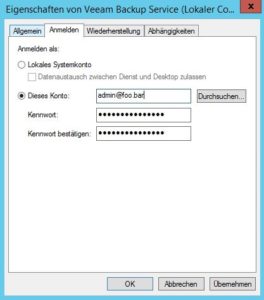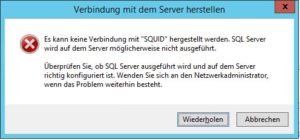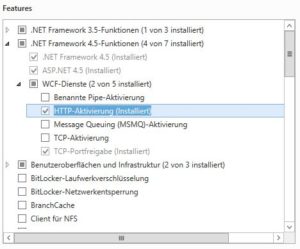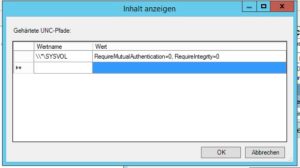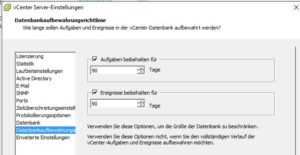Problem:
WSUS Clients (in diesem Fall Windows Server 2012 R2) können nicht nach Updates suchen (Fehler 0x80244007).
Folgendes zeigt die WSUS-Verwaltungskonsole:

Kopiert man den Fehler in die Zwischenablage, beinhaltet diese (in etwa) folgendes:
Die WSUS-Verwaltungskonsole konnte über die Remote-API keine Verbindung mit dem WSUS-Server herstellen.
Stellen Sie sicher, dass der Update Services-Dienst, IIS und SQL auf dem Server ausgeführt werden. Starten Sie IIS, SQL und den Update Services-Dienst erneut, wenn das Problem weiterhin besteht.
An der WSUS-Verwaltungskonsole ist ein unerwarteter Fehler aufgetreten. Möglicherweise ist es ein vorübergehender Fehler.
Versuchen Sie, die Verwaltungskonsole erneut zu starten. Wenn der Fehler weiterhin besteht, entfernen Sie die gespeicherten Einstellungen für die Konsole, indem Sie die WSUS-Datei unter "%appdata%\Microsoft\MMC\" löschen.
System.IO.IOException -- Fehler bei Handshake wegen eines unerwarteten Paketformats.
Source: System
Stack Trace:
bei System.Net.Security.SslState.StartReadFrame(Byte[] buffer, Int32 readBytes, AsyncProtocolRequest asyncRequest)
bei System.Net.Security.SslState.StartReceiveBlob(Byte[] buffer, AsyncProtocolRequest asyncRequest)
bei System.Net.Security.SslState.ForceAuthentication(Boolean receiveFirst, Byte[] buffer, AsyncProtocolRequest asyncRequest)
bei System.Net.Security.SslState.ProcessAuthentication(LazyAsyncResult lazyResult)
bei System.Threading.ExecutionContext.RunInternal(ExecutionContext executionContext, ContextCallback callback, Object state, Boolean preserveSyncCtx)
bei System.Threading.ExecutionContext.Run(ExecutionContext executionContext, ContextCallback callback, Object state, Boolean preserveSyncCtx)
bei System.Threading.ExecutionContext.Run(ExecutionContext executionContext, ContextCallback callback, Object state)
bei System.Net.TlsStream.ProcessAuthentication(LazyAsyncResult result)
bei System.Net.TlsStream.Write(Byte[] buffer, Int32 offset, Int32 size)
bei System.Net.ConnectStream.WriteHeaders(Boolean async)
** this exception was nested inside of the following exception **
System.Net.WebException -- Die zugrunde liegende Verbindung wurde geschlossen: Unerwarteter Fehler beim Senden..
Source: Microsoft.UpdateServices.Administration
Stack Trace:
bei Microsoft.UpdateServices.Administration.AdminProxy.CreateUpdateServer(Object[] args)
bei Microsoft.UpdateServices.UI.SnapIn.Scope.ServerSummaryScopeNode.GetUpdateServer(PersistedServerSettings settings)
bei Microsoft.UpdateServices.UI.SnapIn.Scope.ServerSummaryScopeNode.ConnectToServer()
bei Microsoft.UpdateServices.UI.SnapIn.Scope.ServerSummaryScopeNode.get_ServerTools()
Fügt man das WSUS-SnapIn manuell einer MMC hinzu und will sich mit dem Server verbinden erhält man folgende Meldung (wobei ‚SQUID‘ natürlich den jeweiligen Servernamen darstellt):
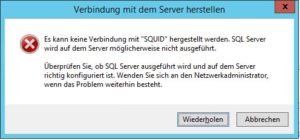
Zu guter Letzt findet man folgenden Auszug in der Ereignisanzeige:
Fehler bei der Anmeldung für den Benutzer 'NT-AUTORITÄT\Netzwerkdienst'.Ursache: Fehler beim Öffnen der explizit angegebenen Datenbank 'SUSDB'. [CLIENT: ]
(Event-Quelle: MSSQL$MICROSOFT##WID; Event-ID: 18456)
Lösung:
Ursprung des Problems ist ein fehlerhaftes Windows Update auf dem WSUS Server (KB3148812).
Sollte dieses installiert sein (und die erforderlichen post-install Schritte noch nicht durchgeführt sein), ist die Empfehlung des WSUS-Teams (Blogbeitrag), das Update einfach wieder zu deinstallieren.
Anderenfalls kann das ersetzende Update KB3159706 die Ursache sein. Es wird als „The long-term fix for KB3148812 issues“ beschrieben, benötigt aber ebenfalls einige post-install Schritte um fehlerfrei zu funktionieren:
- das KB3159706 installieren (sofern noch nicht geschehen)
- eine Kommandozeile mit Admin-Rechten starten
- den Befehl „C:\Program Files\Update Services\Tools\wsusutil.exe“ postinstall /servicing ausführen
- daraufhin im Server-Manager das Feature „HTTP-Aktivierung“ hinzufügen, zu finden unter .NET-Framework 4.5-Funktionen -> WCF-Dienste -> HTTP-Aktivierung
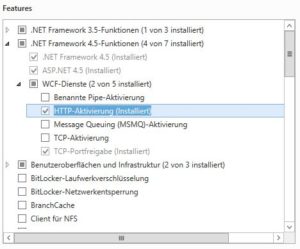
- nun den WSUS-Dienst neu starten und schon können Clients wieder Updates suchen und das WSUS MMC-SnapIn funktioniert auch wieder