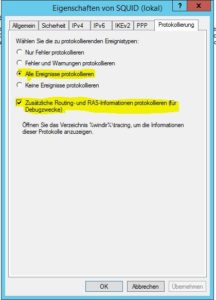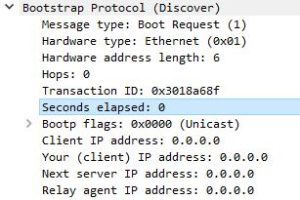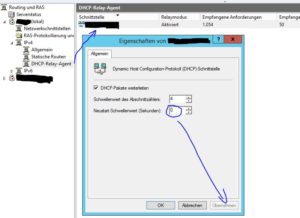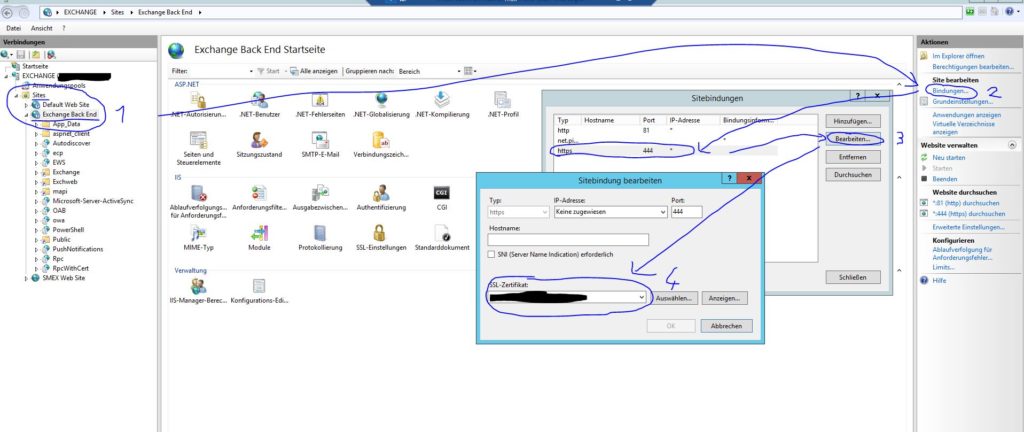Problem
Telegram (in der Android-Version) Importiert standardmäßig erstmal alle Kontakte, die es im System findet. Also Telefonbuch, SIM-Kontakte, usw.
Das mag prinzipiell auch recht hilfreich sein, schließlich möchte man ja i.d.R. über einen Messenger auch tatsächlich kommunizieren.
Hat man aber nun, z.B. aus einem Notfall heraus beispielsweise kurzzeitig die SIM-Karte eines Bekannten im eigenen Handy benutzt, braucht man die Kontakte davon normalerweise nicht in seinem Telegram-Account.
Diejenigen, welche Telegram bereits nutzen kann man auch Problemlos in der App löschen (Kontakte -> Kontakt Löschen)
Über Leute, welche beim Import der Kontakte allerdings noch keinen Telegram-Account hatten und sich später einen zulegen, wird man dann jedes mal freundlich informiert.
Lösung
Möchte man diese allerdings schon im Vorhinein, also bevor man überhaupt dazu benachrichtigt wird, wieder aus seinen Kontakten löschen funktioniert das wie folgt:
- Telegram (Android-App) Starten
- Über das Menü die Einstellungen der App öffnen
- Ganz runter scrollen und die Versionsinfo (z.B. “Telegram für Android v4.8.11 (1318) arm64-v8a”) antippen und gedrückt halten
- Nach kurzer zeit erscheint ein Shrug-Emoji (“¯\_(ツ)_/¯”) -> loslassen und das ganze nochmal
- Diesmal öffnet sich das Debug-Menü
- Hier kann man dann “Importierte Kontakte Zurücksetzen”
Bei unserem Test wurden dadurch keine Kontakte beeinflusst welche sich tatsächlich aktuell im Telefonbuch und Co. befinden bzw. mit denen Chats aktiv sind.