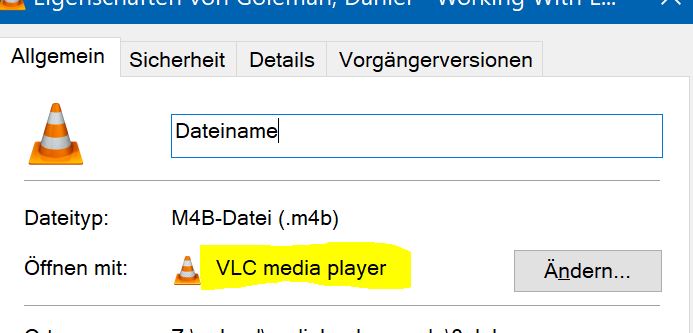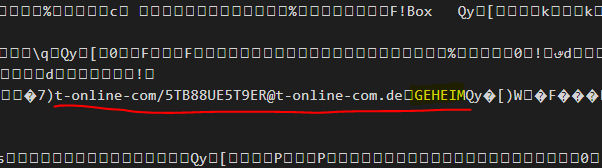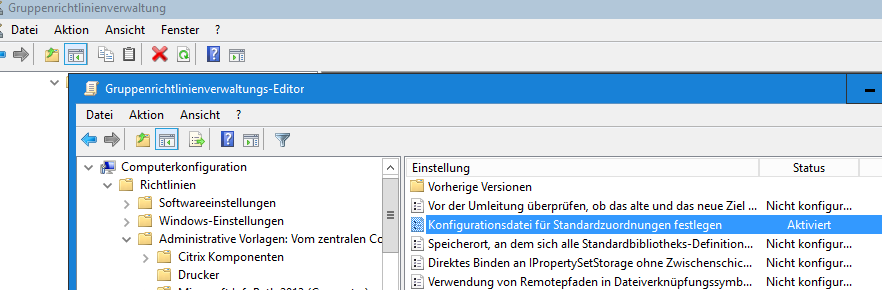Problem
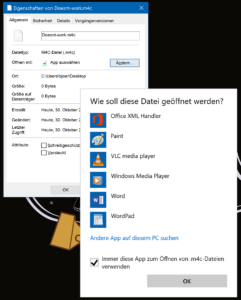
„Neue“ Dateitypen, womit Dateiendungen gemeint sind die Windows nicht von Haus aus kennt, lassen sich nicht ohne weiteres mit einer Standardanwendung starten. Was früher über „Öffnen mit“ > „Immer öffnen mit“ möglich war, funktioniert nun nicht mehr.
Auch der „Immer diese App verwenden“ Haken bei der Auswahl der Anwendung funktioniert nicht mehr – er tut schlicht nichts. Ob über die „Einstellungen“, die „Systemsteuerung“ oder „Ändern …“, es hilft nichts – es wird keine Anwendung gespeichert.
Lösung
Es hilft wie so oft ein Griff in die gute alte Windows Kommandozeile.
Man prüft die vorhandene Zuordnung an der Kommandozeile (CMD) mit dem Befehl „assoc“:
C:\>assoc .mp3
.mp3=VLC.mp3 <-- Ausgabe; diesen Typ gibt es schon.Wenn es diesen Anwendungstyp noch nicht gibt, funktioniert die Zuordnung nicht. Auch wenn das in der „Einstellungen“ App angezeigt wird, die Aktion wird nie gespeichert.
- Anlegen eines „neuen“ Dateitypen, wenn es diesen noch nicht gibt
C:\> assoc .<DATEIENDUNG>=<NAME>Also zum Beispiel:
C:\> assoc .mp3=VLCmp3File - Verbinden der „neuen“ Endung mit einer Anwendung via „ftype“
C:\> ftype VLCmp3File="C:\Programme\VLC\vlc.exe" "%1"
Und schon klappt das wieder mit der Dateitypenassoziierung.