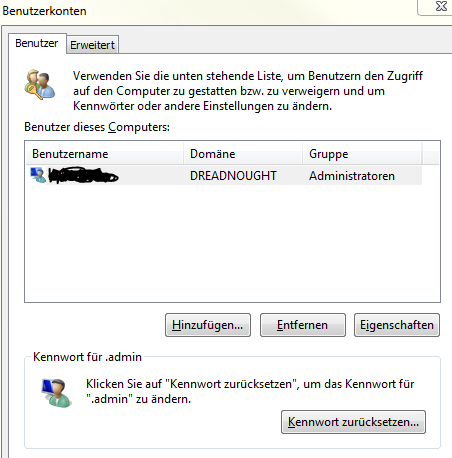 Windows Server seit 2008 lassen nach einem Domain-Join den Haken „Benutzer müssen beim start des Computers Name und Kennwort eingeben“ verschwinden, der vorher noch in „control userpasswords2“ sichtbar war.
Windows Server seit 2008 lassen nach einem Domain-Join den Haken „Benutzer müssen beim start des Computers Name und Kennwort eingeben“ verschwinden, der vorher noch in „control userpasswords2“ sichtbar war.
Trotzdem kann ein Windows Server (auf Windows Server 2012 und 2012R2) natürlich immernoch automatisch eingeloggt werden. Dazu müssen diese Schlüssel gesetzt werden (oder noch einfach: gleich die ganze .reg-File importiert werden):
Windows Registry Editor Version 5.00 [HKEY_LOCAL_MACHINE\SOFTWARE\Microsoft\Windows NT\CurrentVersion\Winlogon] "AutoAdminLogon"="1" "DefaultUserName"="BENUTZER" "DefaultPassword"="KENNWORT" "DefaultDomainName"="DOMÄNE"
Über das Sicherheitsproblem, das ein Klartext-Kennwort in der Registry in einem für jeden Benutzer lesbaren Schlüssel impliziert, verlieren wir aber natürlich kein Wort 🙂
Der orginal-KB dazu stammt aus den Windows2000-Zeiten und findet sich unter http://support.microsoft.com/kb/324737/de
 Manchmal möchte man mehrere Menschen von freudigen Ereignissen in Kenntnis setzen. In einigen Fällen sogar ganz automatisch – durch das weiterleiten einer E-Mail Nachricht. Am besten entlang einer Regel, wie zum Beispiel:
Manchmal möchte man mehrere Menschen von freudigen Ereignissen in Kenntnis setzen. In einigen Fällen sogar ganz automatisch – durch das weiterleiten einer E-Mail Nachricht. Am besten entlang einer Regel, wie zum Beispiel: