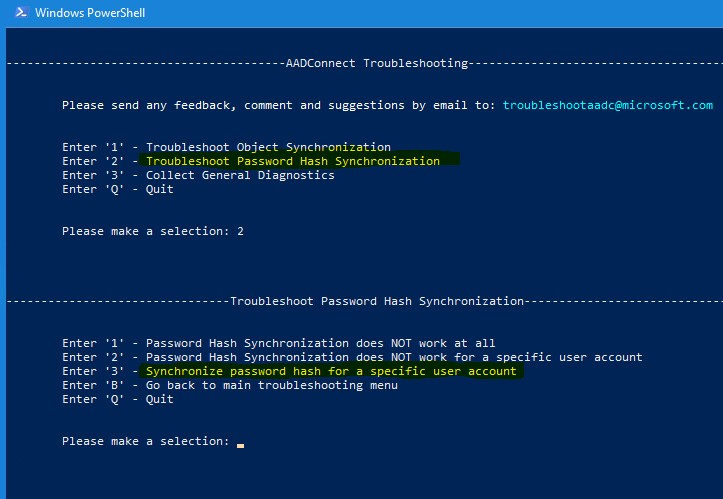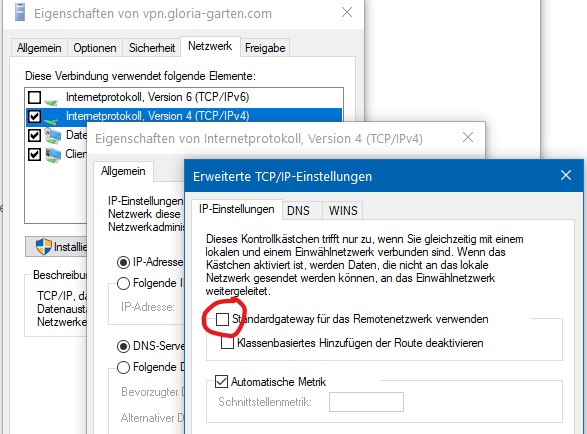Das CMDlet Set-RDWorkspace ist unter Windows Server 2019 (wie so vieles andere ebenfalls) kaputt. Man sollte eigentlich den Workspace-Namen so setzen können:
Set-RDWorkspace -Name "Welt der Wunder"
Aber der Befehl produziert nur einen Fehler:
Set-RDWorkspace : Fehler beim Aktualisieren des Arbeitsbereichs für den RD-Verbindungsbrokerserver "FQDN.MEINESSERVERS". Fehler: Ausnahme beim Aufrufen von "Put" mit 0 Argument(en): "" In Zeile:1 Zeichen:1 Set-RDWorkspace -Name "Welt der Wunder"~~~~~~~~~ CategoryInfo : NotSpecified: (:) [Write-Error], WriteErrorException FullyQualifiedErrorId : Microsoft.PowerShell.Commands.WriteErrorException,Set-RDWorkspace
Lösung
Den Workspace-Namen und die Beschreibung („Description“) setzt man am besten direkt in der Registry in dem Schlüssel HKLM\SOFTWARE\Microsoft\Windows NT\CurrentVersion\Terminal Server\CentralizedPublishing
Windows Registry Editor Version 5.00 [HKEY_LOCAL_MACHINE\SOFTWARE\Microsoft\Windows NT\CurrentVersion\Terminal Server\CentralizedPublishing] "WorkspaceName"="Welt der Wunder"