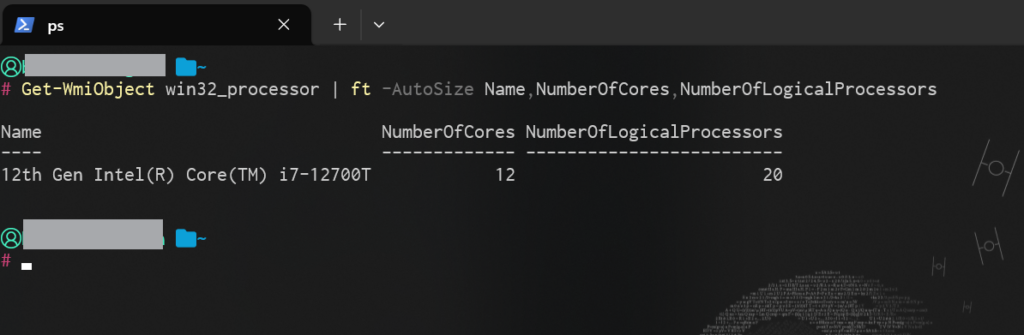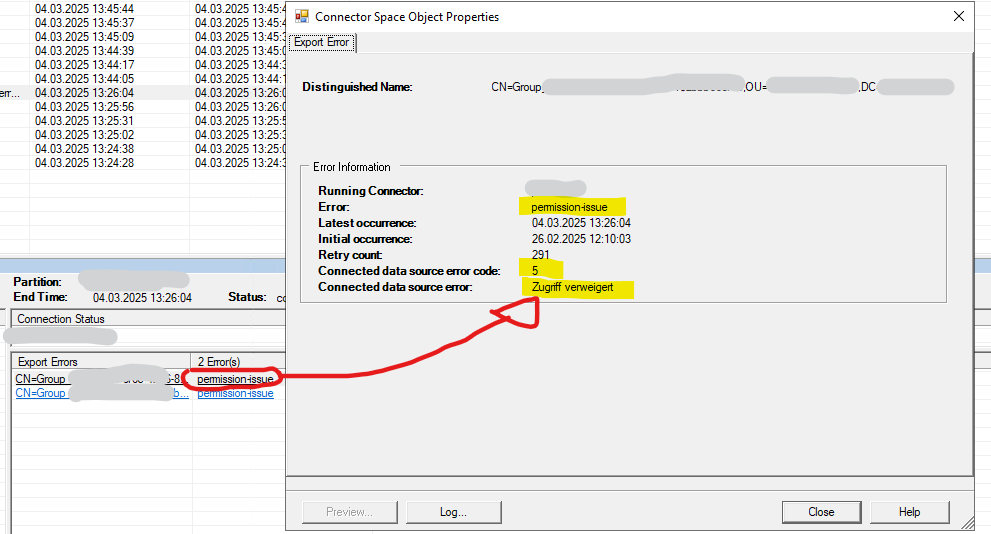Problem
Seid den Windows-Updates vom 14.05.2025 startet auf einigen Computern das „klassische“ Outlook nicht mehr, oder stürzt direkt nach dem Start ab. Falls konfiguriert, wird auch die Outlook-Profilauswahl nicht mehr angezeigt.
Outlook lässt aber im abgesicherten Modus starten:
outlook.exe /safeSowohl die Online-Reparatur als auch das Deaktivieren des Add-ins helfen leider nicht.
Lösung
Um Outlook wieder „normal“ zu benutzen, scheint es aktuell keine andere Lösung zu geben, als Outlook (je nach Installation auch das komplette Office-Paket) zu deinstallieren und ganz neu herunterzuladen und zu installieren.
Es hilft leider auch nicht, das Outlook-Profil neu zu erstellen.