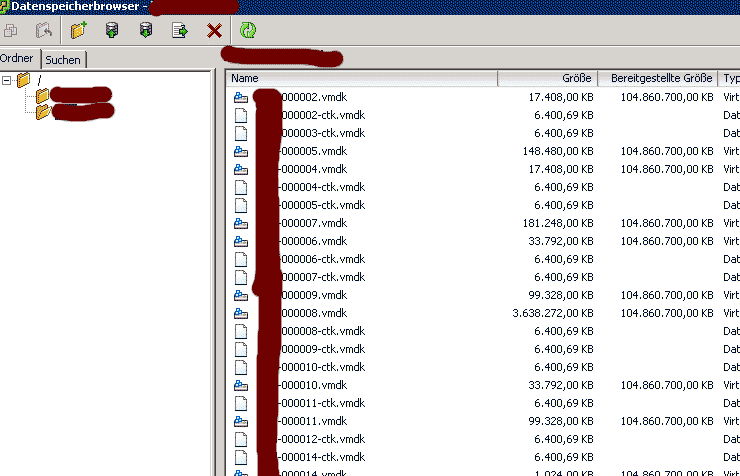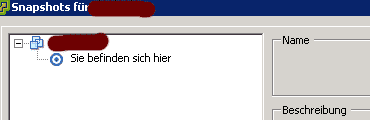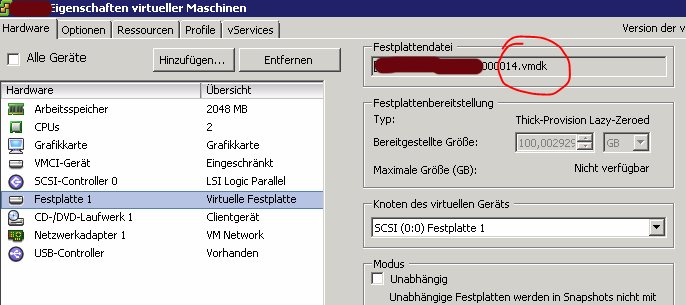In verschiedenen MMC-SnapIns, am häufigsten in der „Gruppenrichtlinienverwaltung„, steigt schon mal die Rücktaste (Backspace) aus und/oder die Pfeiltasten funktionieren nicht. In besonders penetranten Fällen trifft es zudem auch die Tasten Pos1/Ende. Das Verhalten ist an der lokalen Konsole manchmal ein anders wie in Remotesitzungen.
Microsoft nennt dieses Problem übersetzungsfehlertypisch „RÜCKTASTE oder die Pfeiltasten funktionieren nicht in MMC auf Computer, auf denen Windows 7 oder Windows Server 2008 R2 ausgeführt wird“ und gibt dem Effekt die Nummer KB2466373. Verursacher ist demnach ein Fehler, der dafür sorgt das Tastatureingaben nicht immer von „der richtigen Windows-Komponente“ behandelt werden. Immerhin gibt es auch einen Patch.
Lösung:
- Patch hier (ja, das ist eine fiese Raubritterkopie) herunterladen und installieren (benötigt einen Neustart):
- Alternativ kann man den Patch auch bei Microsofts Hotfix-Beantragungs-Umstandssystem beantragen, oft später per Mail eine URL bekommen, dann schnell bevor diese verfällt dort herunterladen (nachdem man seine Netzwerk-Sicherheitssysteme ausgeschaltet hat weil das eine crypto-.exe ist), mit dem Kennwort aus der E-Mail Kennwort entpacken und dann endlich installieren. Und neu starten 🙂
(Danke Marcus)