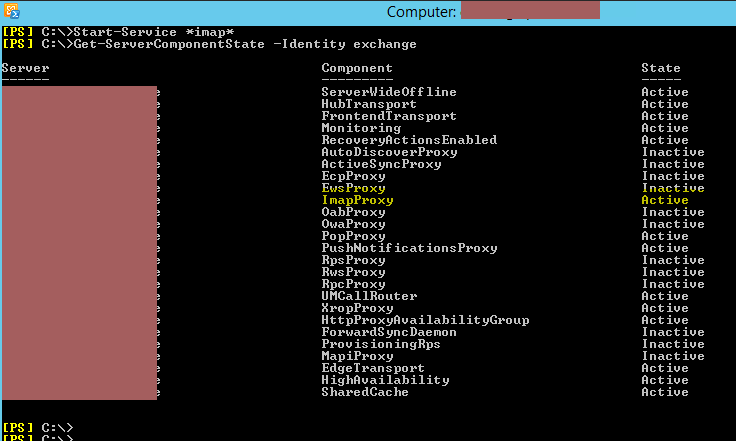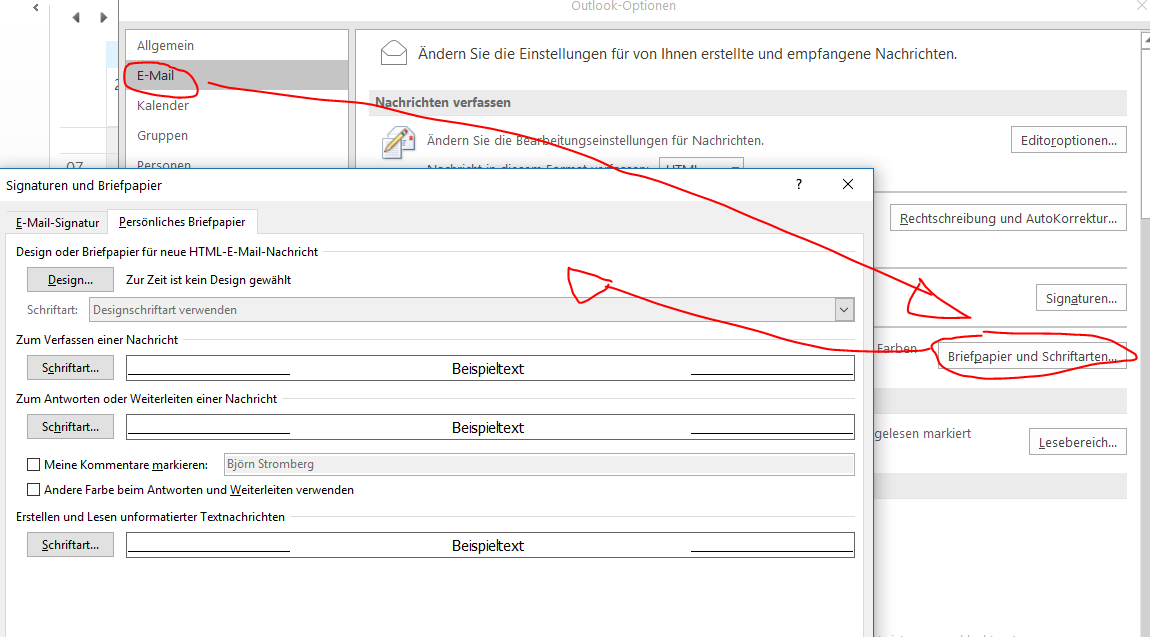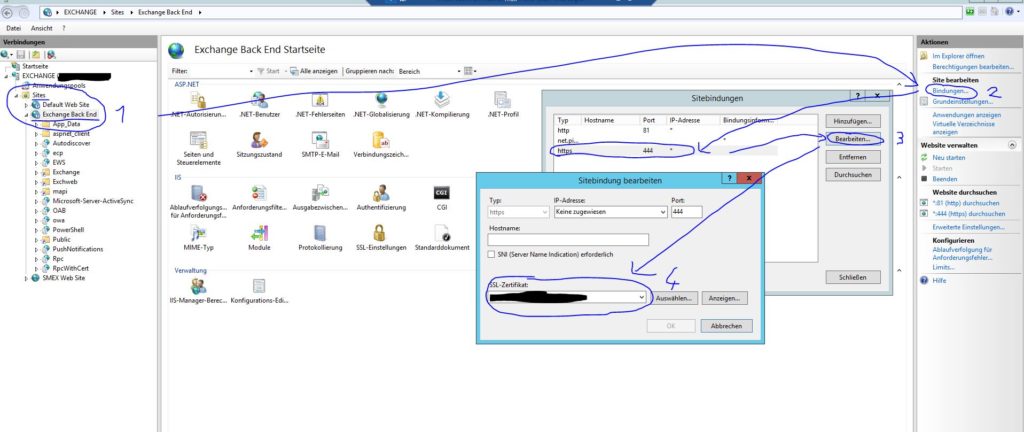Problem
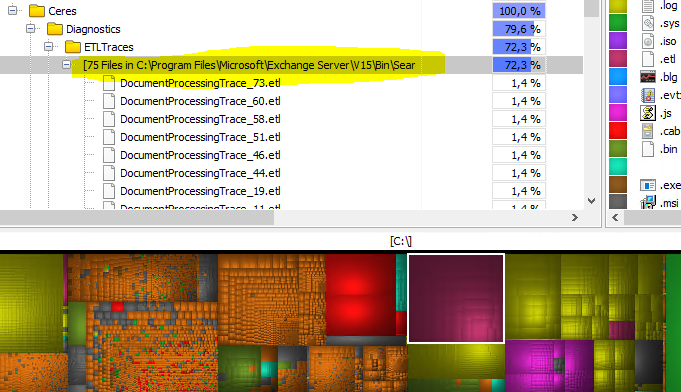
Nach dem Update auf Exchange 2013 CU6 (oder neuer) gibt es plötzlich einen neuen Ordner in
%ProgramFiles%\Microsoft\Exchange Server\V15\Bin\Search\Ceres\Diagnostics\ETLTraces
der riesig wird. Dort sammeln sich DocumentProcessingTrace*.etl Dateien, die auf gut 50Mbyte pro Stück anwachsen können. In einem Fall hatten sich dort etwas mehr als sieben Gbyte an Daten angesammelt, die nicht so wirklich jemandem helfen.
Das sind die Diagnose-Dateien der Exchange Volltextsuche. Man kann diese auch mit Eventviewertools öffnen und Exchange entfernt diese auch irgendwann, aber ob diese in der Zwischenzeit so viel Platz belegen müssen bleibt dem Admin überlassen.
Lösung
Glücklicherweise lässt sich das Diagnostische Tracking der Suche Konfigurieren. Sowohl der Pfad zu den Dateien, die Größe als auch die Anzahl sind in der Registry einstellbar:
Windows Registry Editor Version 5.00 [HKEY_LOCAL_MACHINE\SOFTWARE\Microsoft\Office Server\16.0\Search\Diagnostics\Tracing] "TracingPath"="C:\\Program Files\\Microsoft\\Exchange Server\\V15\\Bin\\Search\\Ceres\\Diagnostics\\ETLTraces" "MaxTraceFileSize"=dword:00000028 "MaxTraceFileCount"=dword:0000000a
Die Werte für „MaxTraceFileSize“ und „MaxTraceFileCount“ sind hier hexadezimal anzugeben.
Nach einer Änderung müssen die Dienste „Microsoft Exchange-Diagnose“ und „Microsoft Exchange-Suche“ einmal neu gestartet werden und schon ist man die Plage los.