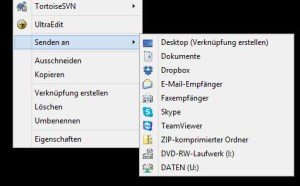Problem
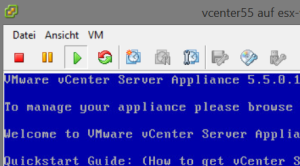 Der Kunde (natürlich NIEMALS ein Admin :-)) hat sich ausversehen aus der vmware vCenter Appliance ausgesperrt. Das Kennwort für root ist abgelaufen. AD-Anmeldungen schlagen ebenfalls fehl. Nach einer „zu langen“ Wartezeit geht nämlich auch die AD-Anmeldung der vCSA verloren – jetzt soll das root-Konto wieder aktiviert werden.
Der Kunde (natürlich NIEMALS ein Admin :-)) hat sich ausversehen aus der vmware vCenter Appliance ausgesperrt. Das Kennwort für root ist abgelaufen. AD-Anmeldungen schlagen ebenfalls fehl. Nach einer „zu langen“ Wartezeit geht nämlich auch die AD-Anmeldung der vCSA verloren – jetzt soll das root-Konto wieder aktiviert werden.
Die Reaktivierung des Kontos und der Kennwort-Zurücksetzen Vorgang sind sich sehr ähnlich, daher hier die Anleitung für die Aktivierung eines abgelaufenen root-Kontos und das zurücksetzen des root-Kennwortes in einem.
Lösung
- Mit dem vSphere Client auf den Host verbinden, auf dem die vCSA läuft und die Konsole der Appliance öffnen.
- Wenn der GRUB Bootloader zu sehen ist, mit der Leertaste den automatischen Vorgang anhalten.
- Den „VMWare VCenter Appliance“-Eintrag (der erste von oben) markieren und „p“ zur Passworteingabe drücken.
- Das Kennwort für den GRUB-Bootloader lautet „vmware“ (Es sei denn man hat mit VAMI die Kennwörter geändert, dann ist das GRUB-Kennwort das VAMI Systemkennwort)
- Den „VMware vCenter Server Appliance“ Eintrag wieder markieren und „e“ zum editieren der Bootoptionen drücken
- Zu den Boot-Optionen hinzufügen:

init=/bin/bash
- Mit „Enter“ die Änderung übernehmen und dann mit „b“ den Bootvorgang starten. Achtung, das booten direkt an die Shell geht jetzt sehr schnell (und was sich reimt war schon immer gut)
- Mit „passwd root“ das Kennwort für den root-Benutzer ändern
- vCSA Neu starten, fertig.
Um den Root-Zugang im Falle der Sperrung wieder zu entsperren, eingfach bei Punkt 8 (das ist gestartet bash-shell für die VCSA) weitermachen:
- Die Datei /etc/shadow bearbeiten
vi /etc/shadow
- Mit den Pfeiltesten navigiert man in die „root“ Zeile, drückt „i“ für den Insert-Modus und löscht das „x“ vor dem Dollarzeichen. Damit ist Sperrung auc schon aufgehoben.
- Die drittletzte Zahl der Zeile ist die Anzahl der Tage für den Kennwortablauf, wenn gewünscht kann man hier die Zahl auch direkt ändern (oder löschen für „niemals“)

- Speichern mit ESC (insert-mode verlassen), dann den „:“ (Doppelpunkt) für die Befehlseingabe drücken und mit dme Befehl „w!q“ (dann Enter) speichern und schliessen.
- Neu starten, fertig.