Man registriert sein Windows-Gerät, auch den Home-PC, automatisch ins Microsot 365 AzureAD eines Unternehmens, indem man nach einer Office 365 Installation den Haken bei „Verwaltung meines Gerätes durch meine Organisation zulassen“ nicht entfernt. Alternativ kann man auch links unten auf den „unsichtbaren“ Button „Nein, nur bei dieser App anmelden“ klicken.
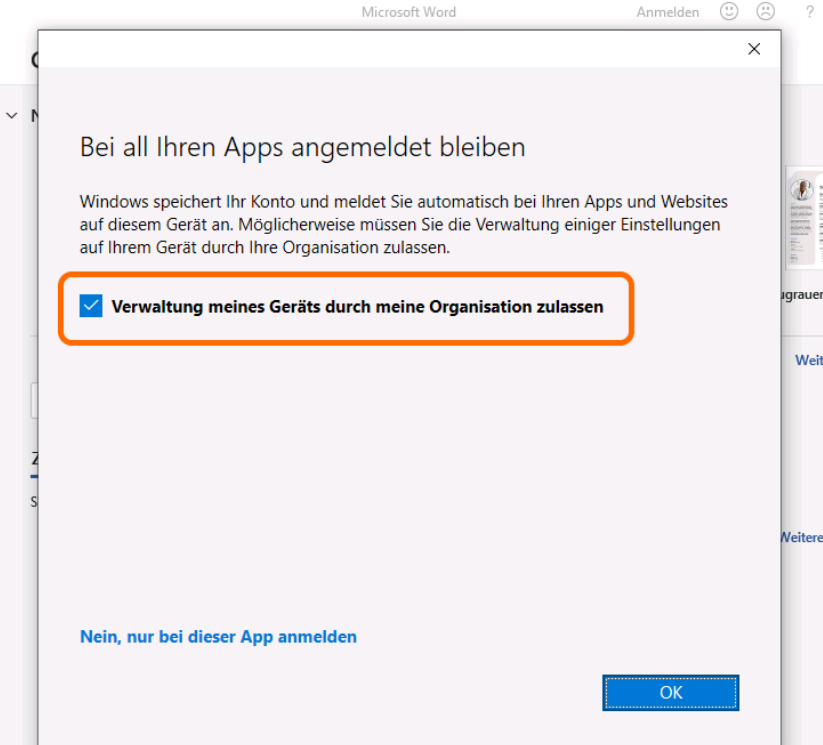
Wenn man sein Gerät registiert hat taucht es auch nach wenigen Cloudmomenten im AzureAD Device Manager auf:

Und bekommt von dort einige Richtlinien. Vor allem die Sicherheitsrichtlinien greifen dann auf dem Gerät – machmal ist das bei „Privat-PCs“ etwas überraschend.
Fehler CAA2000B (AADSTS500014)
Standardmäßig tritt beim zurücksetzen der Windows-Hello PIN auf dem PC nach dem Azure AD Registrierungsvorgang dieser Fehler auf:
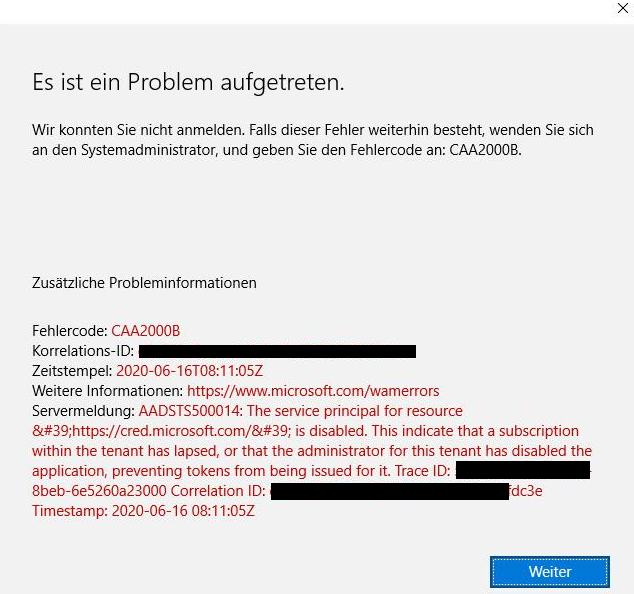
Es ist ein Problem aufgetreten
wir konnten sie nicht anmelden. Falls dieser Fehler weiterhin besteht, wenden Sie sich an den Systemadministrator, und geben Sie den Fehlercode an: CAA2000B.
Das liegt daran, das der Administrator die „App“ die die Zugangs-PIN ändern will erst zu „seinem“ Azure AD hinzufügen und bestötigen muss.
Lösung
1. Die PIN-Reset Web-App „Service“ aufrufen und als Globaler Administrator anmelden. Am einfachten mit GENAU diesem Link:
2. Die PIN-Reset Web-App „Client“ aufrufen und als Globaler Administrator anmelden. Am einfachten mit GENAU diesem Link:
2. Im folgenden Assistenten in BEIDEN Fällen die App „Microsoft Pin Reset Service Production“ (Client und Service) bestätigen:
Ob das geklappt hat kann man danach sofort im Microsoft Entra Admin Center überprüfen:
- Ins AzureAD einloggen via https://entra.microsoft.com/
- Azure Active Directory > Anwendungen > Unternehmensanwendungen > Alle Anwendungen > „PIN“ suchen
Es sollten dort nun zwei Apps auftauchen:
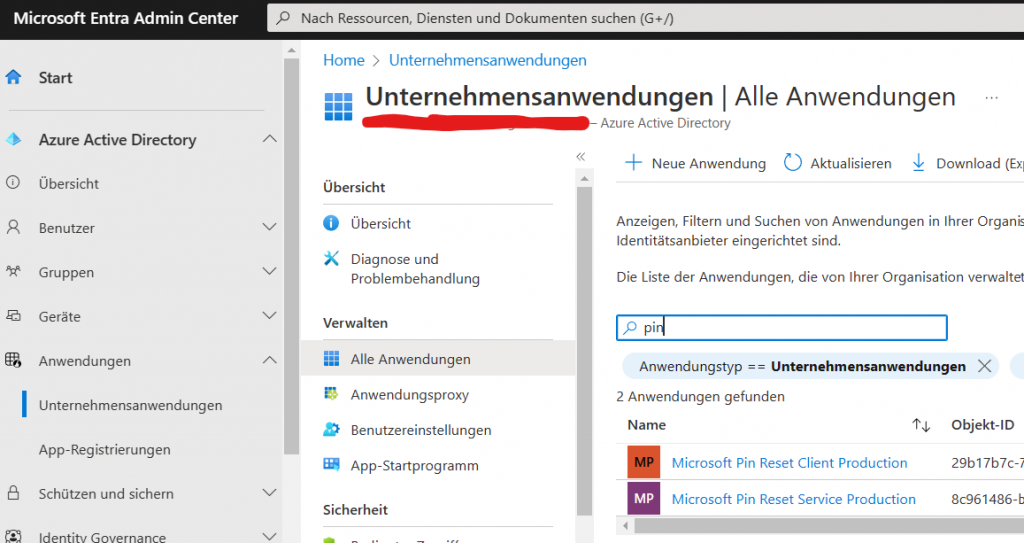
Und schon (nach dem nächsten Neustart mit Internet) funktioniert das PIN-Ändern wieder wie vorher.
Wenn der Vorgang trotzdem noch fehlschlägt, hilft oft ein Blick in das Cloud App Security Dashboard für Anwendungen; möglicherweise hat hier anderer Admin das OAUTH dieser Apps vielleicht blockiert …
