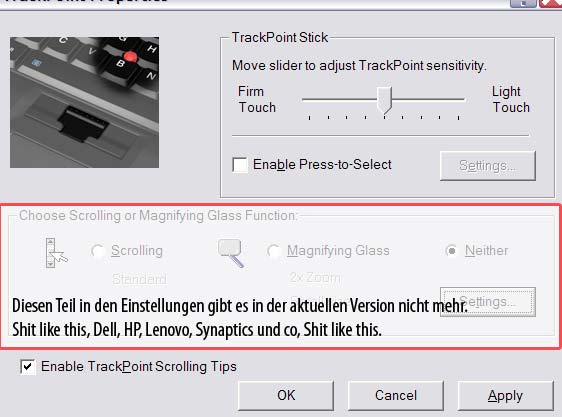 Die nagelneue Treiber-Generation (17.x.x.x) der Synaptics Touch- und Trackpoint Devices zerstört die native Windows-Funktion der mittleren Maustaste. Komfortables Scrollen, starten von Links in neuen Tabs (in allen Browsern), Open-CL Anwendungen, Maps und dergleichen sind mit dieser „Inbuggovation“ praktisch unbenutzbar geworden; die mittlere Maustaste wird nun von Treiber sinnlos abgefangen. Das betrifft weit über die Hälfte aller auf dem Markt befindlichen Notbooks, allen voran die Lenove-Geräte der Think-, Edge- und Ideapad-Serien.
Die nagelneue Treiber-Generation (17.x.x.x) der Synaptics Touch- und Trackpoint Devices zerstört die native Windows-Funktion der mittleren Maustaste. Komfortables Scrollen, starten von Links in neuen Tabs (in allen Browsern), Open-CL Anwendungen, Maps und dergleichen sind mit dieser „Inbuggovation“ praktisch unbenutzbar geworden; die mittlere Maustaste wird nun von Treiber sinnlos abgefangen. Das betrifft weit über die Hälfte aller auf dem Markt befindlichen Notbooks, allen voran die Lenove-Geräte der Think-, Edge- und Ideapad-Serien.
Mittlerweile hat Lenovo es sogar geschafft, diesen kaputten Treiber WHQL-Zertifizieren zu lassen (!) und schlussendlich sogar über das Windowsupdate nahzu unbemerkt auszuliefern. Falls sich jemand wundert das „plötzlich“ die mittlere Maustaste seltsame Dinge tut, dem sei eine Kontrolle der installieren Treiberversion angeraten.
Doch damit nicht genug: In älteren Versionen des Treibers gab es immerhin die Möglichkeit, diese Extravaganz im Treiber zu deaktivieren. Da Millionen von Think-Anwendern dies logischerweise auch taten, hat Synaptics diese Funktion nun entfernt. Liebes Lenovo, liebes Synaptics: Wollt ihr uns Anweder denn so dringend verärgern? Wenn ja, hat das bestens funktioniert, vielen Dank.
Lösung: Den alten Treiber manuell über-installieren. Gerätemanager > Maus -> Treiber aktualisieren -> von Computer -> Manuell suchen -> Diesen hier (Download) unter Windows 7 oder Windows 8 nutzen.


