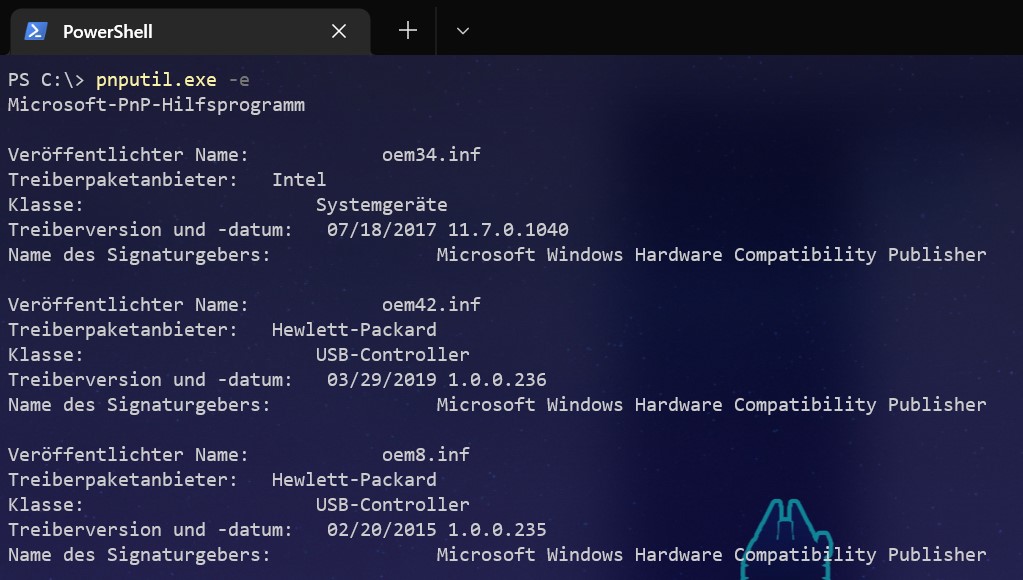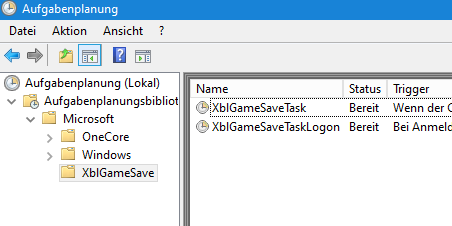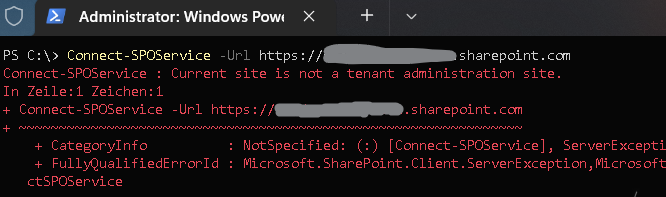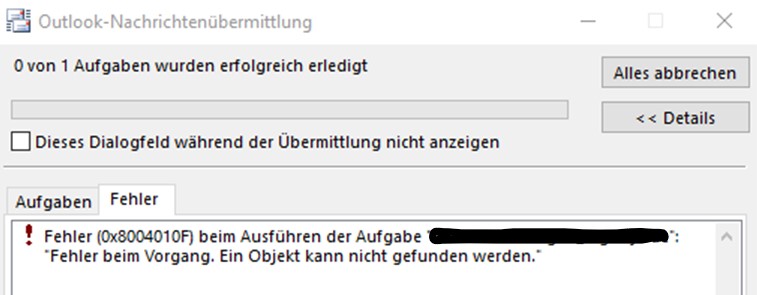Unter Windows Server 2012R2/2016/2019/2022 Core oder dem (kostenfreien) Hyper-V-Server gibt es bekanntlich keine GUI und konsequenterweise daher auch keinen Gerätemanager. Selbiger lässt sich auch nicht immer, vor allem wenn man noch „alleine“ ist, remote ansprechen. Wie kann man also da jetzt Treiber installieren/aktualisieren/entfernen? Also wie bekommt man Treiber auf einen Core Server?
Das kann man zum Glück ganz gut mit der PowerShell machen; genauer gesagt mit den guten alten CMD-Werkzeugen pnputil und devcon. Selbige kann man aber aus PowerShell-Schleifen heraus komfortabel starten.
Einen Treiber installieren
Man fügt einen bestimmten Treiber mit pnputil zum Windows-Treiber Repository hinzu.
pnputil.exe -i -a <PFAD>\oemdriver.inf
Alle Treiber aus dem aktuellen Verzeichnisses (mit Unterverzeichnissen) installieren
Zum Beisipel aus HPE oder DELL Repositories kann man so „mal eben“ alles in einem Rutsch zu Windows hinzufügen:
Get-ChildItem -Filter *.inf -Recurse | Select-Object FullName | ForEach-Object {pnputil -a $_.FullName}
Auflisten aller 3rd Party Treiber im Repository
Zeigt, auch unter einem „normal“ laifenden Windows, alle Dritt-Treiber an.
pnputil.exe -e
Entfernen eines Treibers aus Windows
Der <NAME> des Treibers findet sich in der Ausgabe von pnputil -e unter „Veröffentlichter Name“.
pnputil.exe -d oem<NAME>.inf