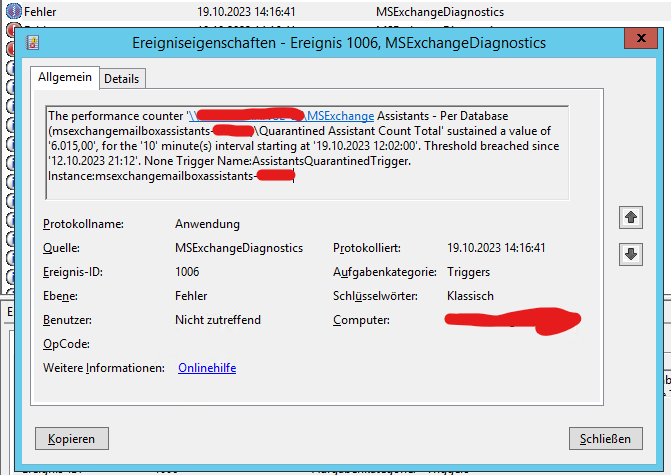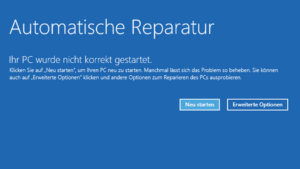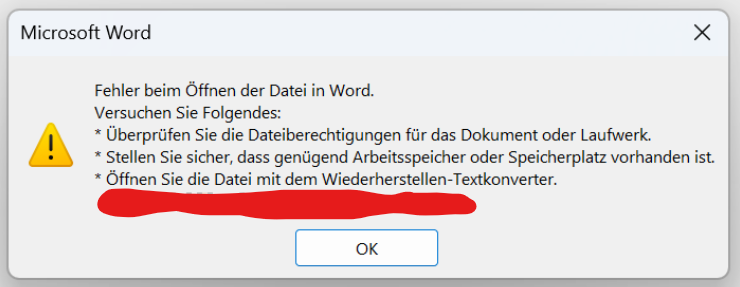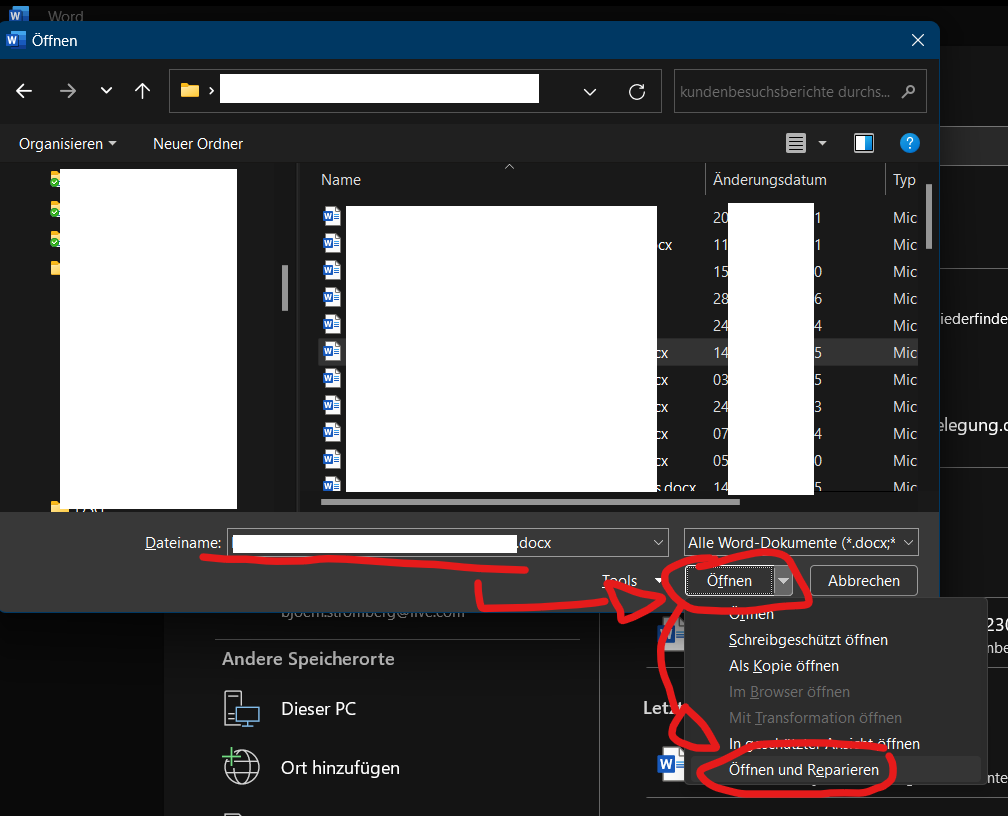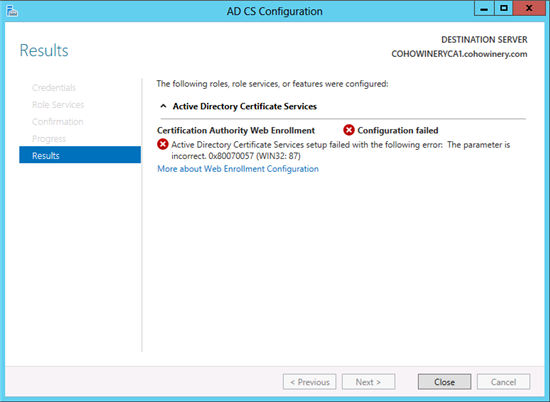
Wenn man eine Windows CA erfolgreich migriert hat (Backup+Restore), kommt beim Versuch den CertSvc-Webdienst via ServerManger zu installieren die folgende Fehlermeldung:
Webregistrierung der Zertifizierungsstelle: Konfiguration fehlgeschlagen.
Die Einrichtung der Active Directory-Zertifikatdienste ist mit folgendem Fehler fehlgeschlagen: Der Parameter ist falsch. 0x80070057 (WIN32: 87)Das passiert nach einer Migration und auch nur mit dem Webdienst – den man korrekterweise erst nach der CA „dazuinstalliert“. Natürlich ist das ein bekannter und bisher (Windows Server 2003-2022) ungepatchter Bug.
Lösung
Das Problem besteht darin, dass der Wert von SetupStatus in der Registry unter HKEY_LOCAL_MACHINE\SYSTEM\CurrentControlSet\Services\CertSvc\Configuration noch den Wert „hat“Web ist installiert“ hat. Wenn das der Fall ist, scheitert der Windows ServerManager.
Der Hexadezimalwert 6003 sagt „ist schon installiert“
Der Hexadezimalwert 6001 sgat „ist frei“
Man ändere also mal eben den Wert von SetupStatus der Registrierung auf 6001 und dann läuft die Installation des „Zertifikatsregistrierungs-Webdienstes“ durch.
Update
Ich habe soeben herausgefunden, das das sogar an der Kommandozeile vie certutil möglich ist:
certutil -setreg config\setupstatus 0x6001Es wird noch besser, es gibt sogar eine named procedure in certutil dazu, die ebenfalls genau das selbe tut:
certutil -setreg config\setupstatus - SETUP_CLIENT_FLAG