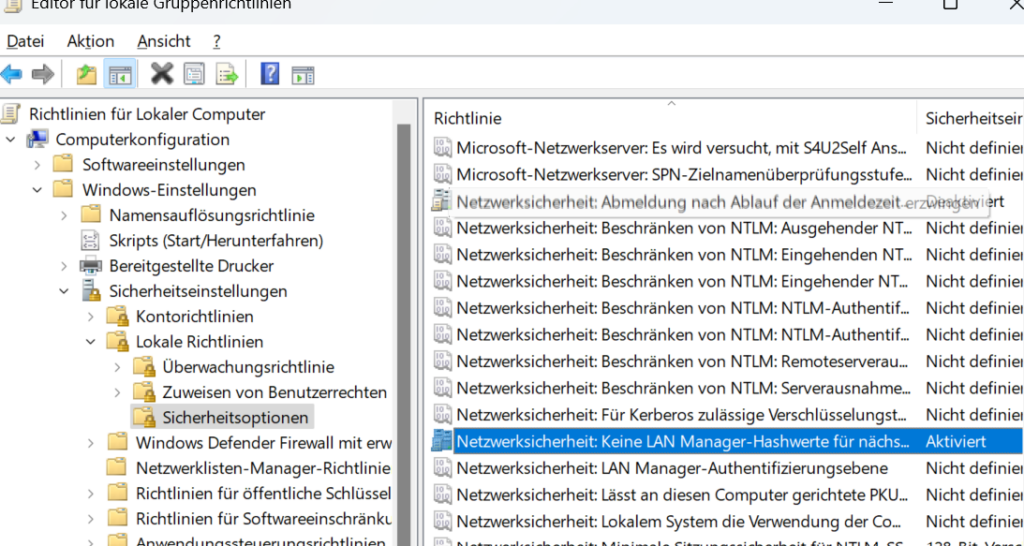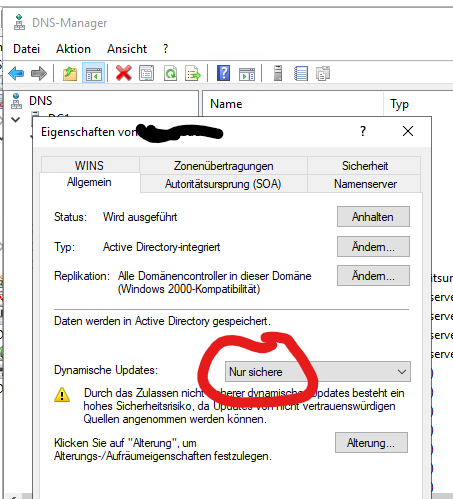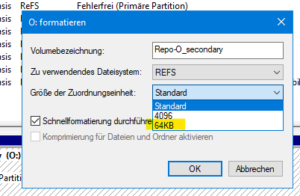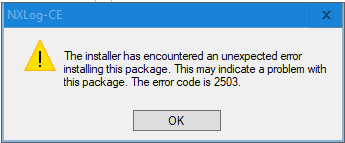Diese kleine Schritt-für-Schritt Anleitung zeigt, wie man seine Website(n) im IIS so konfigurieren kann, dass eingehende http:// Anfragen zur Website sicherem https:// umgeleitet werden. Das passiert automatisch im Hintergrund mit einer „301“ HTTP-Meldung (permanent redirect), damit Browser und Clients das auch speichern können.
1. Das Microsoft IIS URL-Rewrite Modul herunterladen und installieren
2. Den „Internetinformationsdienste (IIS)-Manager“ öffnen, die Site um die es geht öffnen und das „URL Rewrite“ Modul öffnen
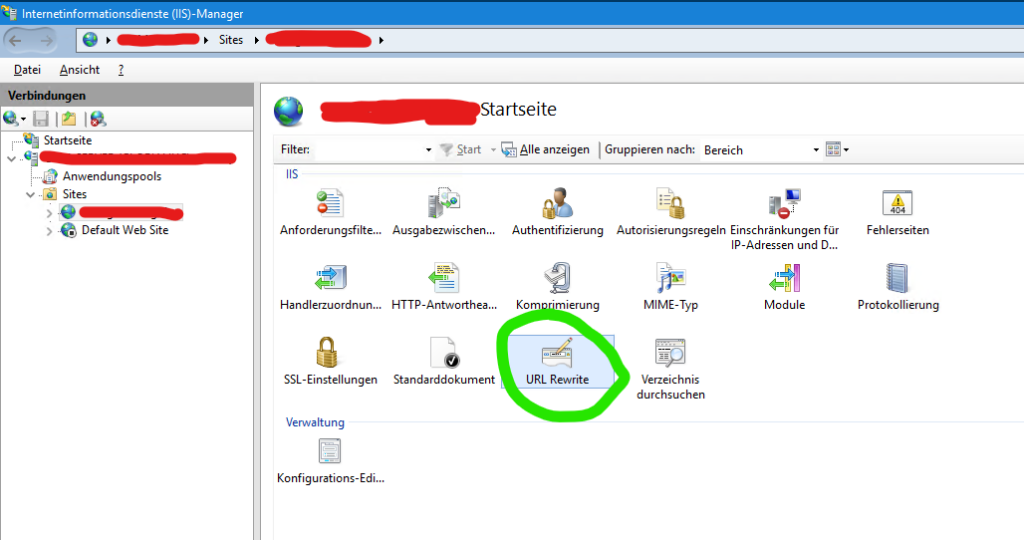
3. Oben rechts „Regel hinzufügen“ klicken …
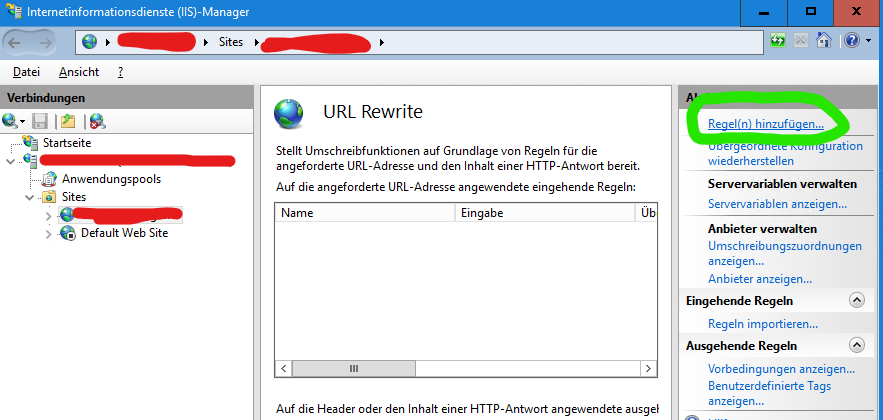
4. dann eine „Leere Regel“ unter „Eingehende Regeln“ auswählen …
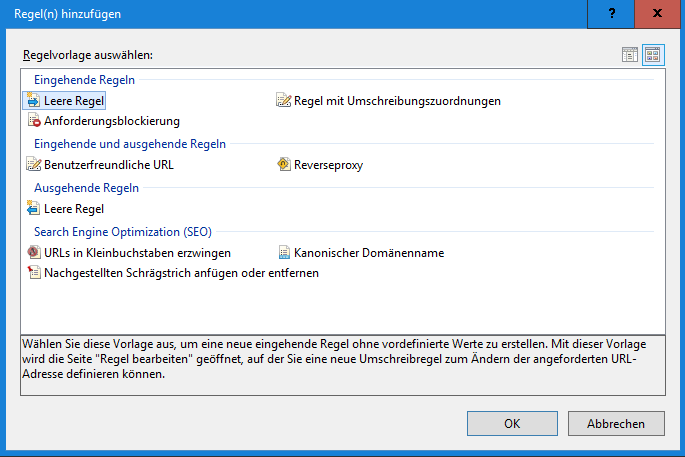
5. Den oberen Teil der Regel („Übereinstimmung mit URL“) folgendermaßen ausfüllen:
– Name: Ein sinnvoller Name fur die Kosmetik (Pro-Tipp: Keine Umlaute oder Emojies)
– „Angeforderte URL“: Entspricht dem Muster
– „Unter Verwendung von“: Reguläre Ausdrücke
– „Muster“: (.*)
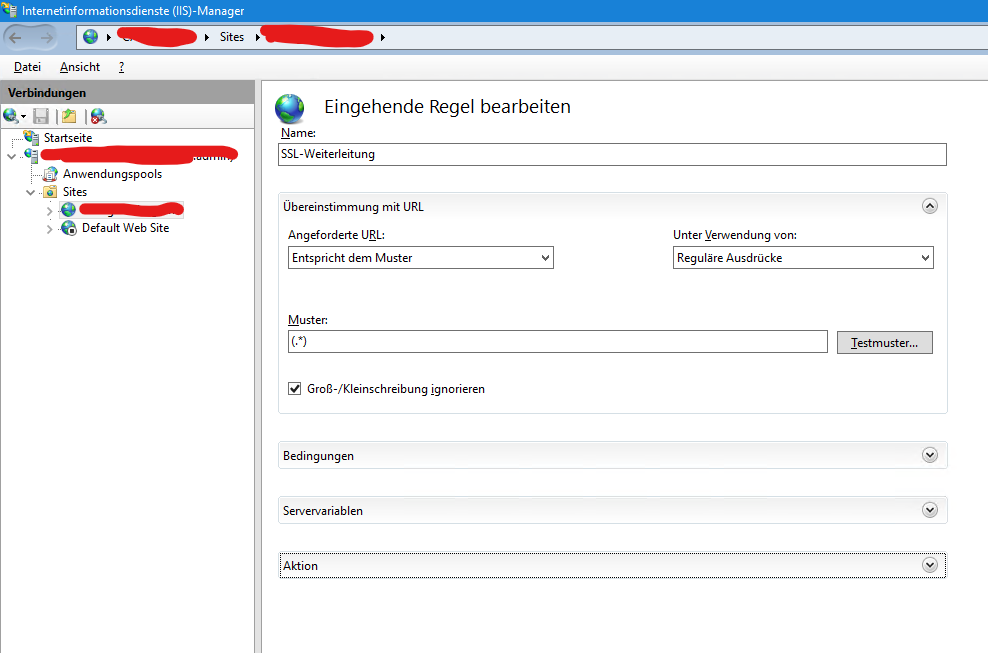
6. „Bedingungen“ ausfüllen
– Die (leider zu kleine) Auswahl von „Logische Gruppierung“: Übereinstimmung mit allen Elementen
– Dann den Button „Hinzufügen“ rechts daneben klicken
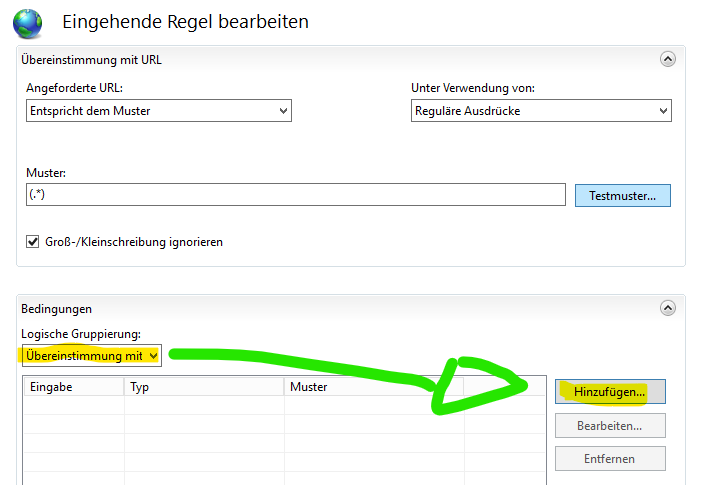
7. Die „Bedingung“ ausfüllen, danach mit „OK“ schliessen
– Bedingungseingabe: {HTTPS}
– „Überprüfen, ob die Eingabezeichenfolge“: Entspricht dem Muster
– Muster: ^OFF$
– Groß-/Kleinschriebung ignorieren: aktiviert
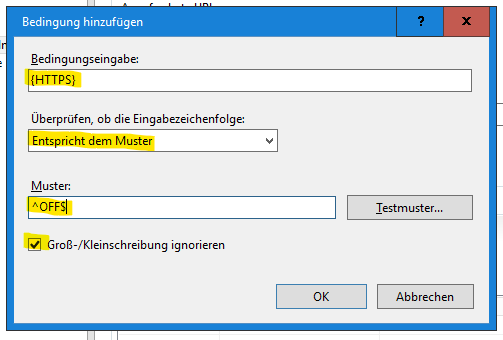
8. Nachdem die Regel übernommen wurde, weiter unten im IIS nun eine „Aktion“ konfigurieren und die Änderung übernehmen:
– Aktionstyp: Umleiten
– Aktionseigenschaften „URL Umleiten“: https://{HTTP_HOST}/{REQUEST_URI}
– Abfragezeichenfolge anhängen: Deaktivieren
– Umleitungstyp: Dauerhaft
Oben rechts „übernehmen“
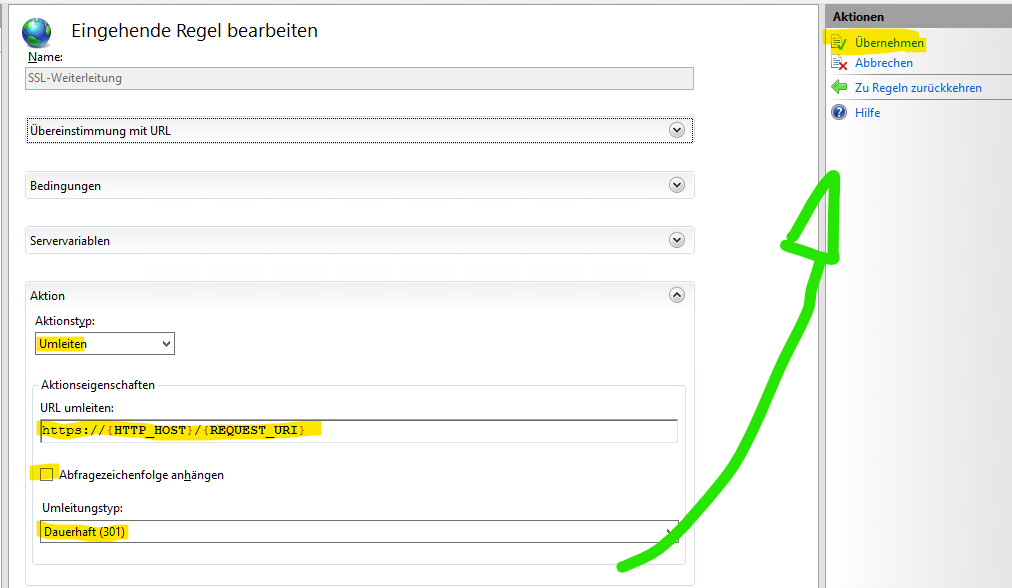
Ergebnis (schnelle Lösung)
Das ganze manifestiert sich mit dem Klick auf „Übernhemen“ auch in der entsprechenden web.config Datei der Site. Man kann den <rules> Block natürlich auch manuell bearbeiten und/oder kopieren.
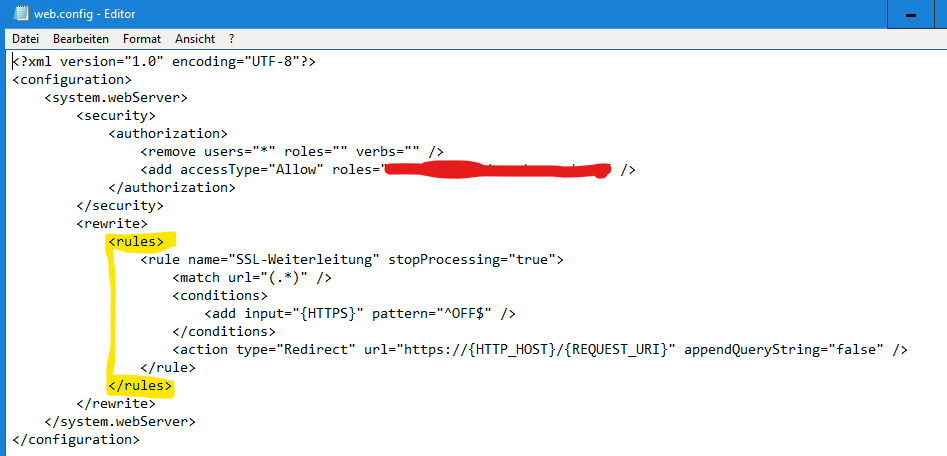
<?xml version="1.0" encoding="UTF-8"?>
<configuration>
<system.webServer>
<rewrite>
<rules>
<rule name="SSL-Weiterleitung" stopProcessing="true">
<match url="(.*)" />
<conditions>
<add input="{HTTPS}" pattern="^OFF$" />
</conditions>
<action type="Redirect" url="https://{HTTP_HOST}/{REQUEST_URI}" appendQueryString="false" />
</rule>
</rules>
</rewrite>
</system.webServer>
</configuration>