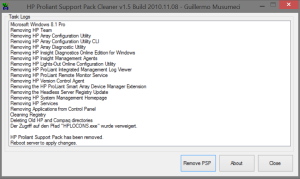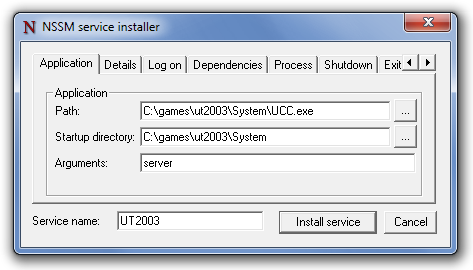Problem
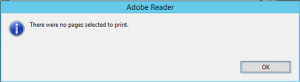 Der Adobe Reader XI druckt auf Terminal Servern keine PDF-Dateien mehr aus sondern vermeldet bockig „Das Dokument konnte nicht gedruckt werden“ und/oder „Es wurde keine Seiten zum Drucken ausgewählt„. Das Phänomen tritt unter Windows Server 2008/R2 und Server 2012/R2 auf, sowohl auf Terminalservern (RDS) als auch in einem „Admin Only“ Account. Grundsätzliche liegt das an gewissen Schwächen des Adobe Readers in Mehrbenutzerumgebungen, die sich öfters bei Treibern zeigen, deren Entwicklungszeil ebenfalls kein Mehrbenutzersystem war. Also praktisch alle Treiber außer „Universal“ Treibern.
Der Adobe Reader XI druckt auf Terminal Servern keine PDF-Dateien mehr aus sondern vermeldet bockig „Das Dokument konnte nicht gedruckt werden“ und/oder „Es wurde keine Seiten zum Drucken ausgewählt„. Das Phänomen tritt unter Windows Server 2008/R2 und Server 2012/R2 auf, sowohl auf Terminalservern (RDS) als auch in einem „Admin Only“ Account. Grundsätzliche liegt das an gewissen Schwächen des Adobe Readers in Mehrbenutzerumgebungen, die sich öfters bei Treibern zeigen, deren Entwicklungszeil ebenfalls kein Mehrbenutzersystem war. Also praktisch alle Treiber außer „Universal“ Treibern.
Lösung
In den meisten Fällen hat es uns geholfen, die Druckertreiber auf dem Printserver im Isolierten Modus auszuführen, die Clientseitige Druckaufbereitung zu deaktivieren (was bei Terminalservern grundsätzlich der Fall sein sollte) und den Druckprozessor zurück auf den Standardmäßigen WINPRINT zu stellen.
Manchmal hilft es, nur die Verbindungsschlüssel für den Betroffenen Benutzer zurpückzusetzen. Das ist aber kein Allheilmittel.
reg delete "hkcu\printers\connections" /f
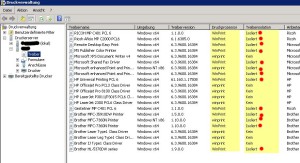 Druckertreiber im Isolierten Modus ausführen (für RDS sowiso empfohen)
Druckertreiber im Isolierten Modus ausführen (für RDS sowiso empfohen)
- Druckverwaltung öffnen und mit dem jeweiligen Printserver verbinden
- Zu „Treiber“ wechseln, Drucker markieren
- Rechte Maustaste „Treiberisolation festlegen“ > „Isoliert“
Clientseitige Druckaufbereitung deaktivieren
- Druckverwaltung öffne, zu „Drucker“ wechseln
- Eigenschaften des Druckers, Tab „Freigabe“
- „Druckauftragsaufbereitung auf Clientcomputern durchführen“ deaktivieren
- Bei allen betroffenen Druckern wiederholen
Druckprozessor auf WINPRINT zurücksetzen
- Auf dem betroffenen Druckserver die Drucker auf den WinPrint Prozessor zurücksetzen. Dafür ALS ADMIN an der Powershell ausführen:
set-itemproperty -path 'HKLM:\SYSTEM\CurrentControlSet\Control\Print\Printers\*' -name 'Print Processor' -value WinPrint
- Auf dem betroffenen Druckserver die TREIBER auf den WinPrint Prozessor zurücksetzen. Dafür ALS ADMIN an der Powershell ausführen:
32bit (x86)
set-itemproperty -path 'HKLM:\SYSTEM\CurrentControlSet\Control\Print\Environments\Windows x64\Drivers\Version-3\*' -name 'Print Processor' -value WinPrint
64bit
set-itemproperty -path 'HKLM:\SYSTEM\CurrentControlSet\Control\Print\Environments\Windows x64\Drivers\Version-3\*' -name 'Monitor' -value $null
Ein risige Dankeschön an „aardum“ für seinen Ausführlichen Artikel in seinem Blog. Der Mann weiss wovon er spricht, bei interesse ist ein Blick in seinen Bericht empfehlenswert.