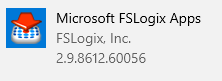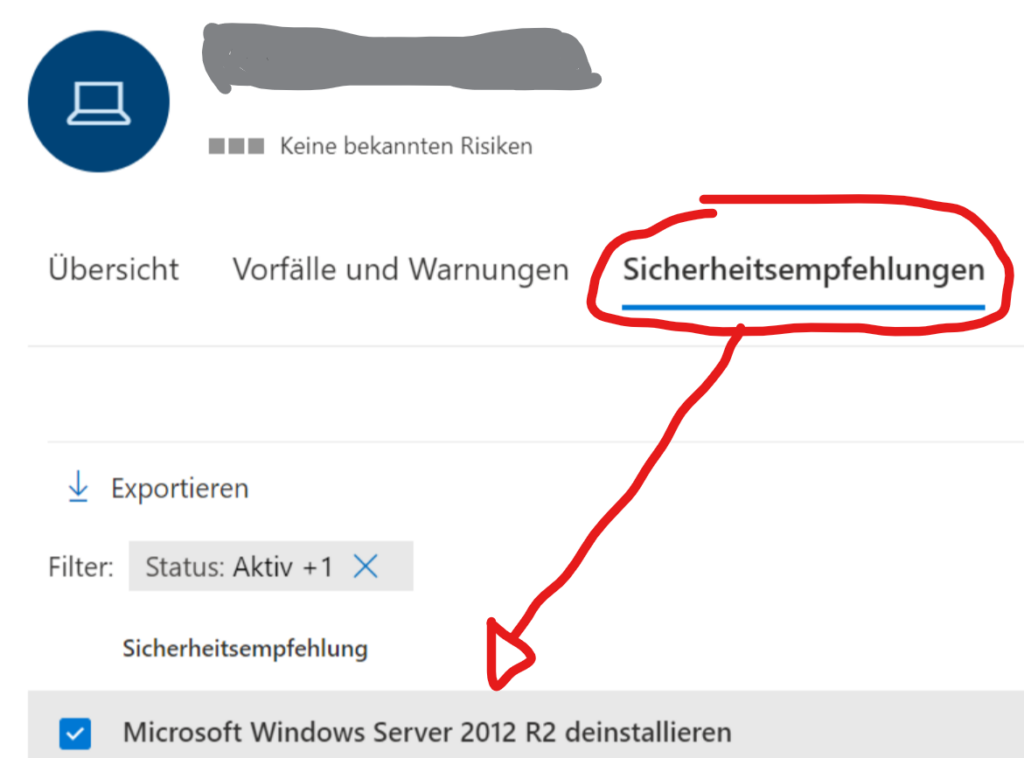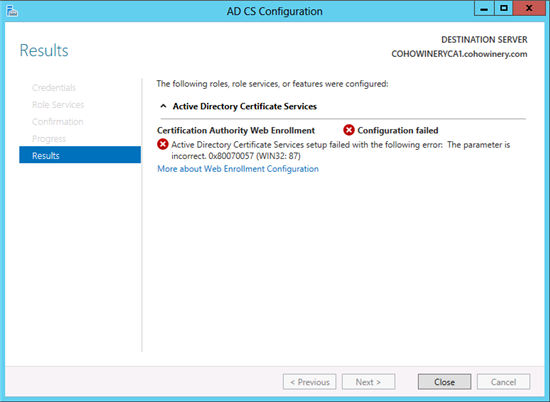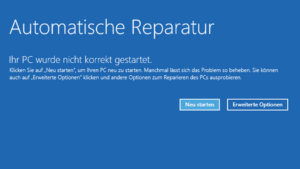Leider ist FSLogix nicht in Windows-Update(s) enthalten. Der Admin einer RDS-Farm muss also selbstständig für seine Updates sorgen.
Da es aber in der Tat häufiger mal Updates für FSLogix gibt (Siehe Hotfix-Liste), die beispielsweise Fehler mit der Microsoft Office 365 Aktivierung beheben, lohnt es sich diese auch wirklich zu installieren. Man kann das Setup in der selben Version auch mehrfach ausführen, es wird nur installiert wenn wirklich etwas neues dabei ist.
Der Vorgang ist prinzipiell einfach: Neue Version herunterladen, ZIP-Datei auspacken, App-Installer ausführen und Server neu starten. Wäre das nicht toll, wenn das auch automatisch geht?
Lösung
Bei dem letzten Einsatz, der das Problem „Leeres Microsoft 365 Anmeldefenster“ behebt, ist ein PowerShell Script das selbiges tut entstanden. Einsatz auf eigene Gefahr ☺️
# Update FSLogix to "latest", 20231115
# [email protected] mit input von @j_vanneuville
#
# Achtung: Startet bei Erfolg den Server neu!
# URL zur aktuellen Version
$FslogixUrl= "https://aka.ms/fslogix_download"
# Download hierher
# Die literalen Pfade sind Absicht, anders waere RDS auch nicht supported
Remove-Item "C:\Windows\Temp\fslogix\install" -Force -Recurse
mkdir "C:\Windows\Temp\fslogix\install" -Force | Out-Null
Set-Location "C:\Windows\Temp\fslogix\install"
Write-Host "Download von" $FslogixUrl "... (180Mbyte)"
# Ausblenden der ProgressBar macht den Download 50x schneller m(
$ProgressPreference = 'SilentlyContinue'
Invoke-WebRequest -Uri $FslogixUrl -OutFile "C:\Windows\Temp\fslogix\install\FSLogixAppsSetup.zip" -UseBasicParsing
# Auspacken hierher
Write-Host "Auspacken von FSLogixAppsSetup.zip ..."
Expand-Archive -LiteralPath "FSLogixAppsSetup.zip" -DestinationPath "C:\Windows\Temp\fslogix\install" -Force -Verbose
# Installieren + Neustart
Set-Location "C:\Windows\Temp\fslogix\install\FSLogix_Apps_*\x64\release"
Start-Process "FSLogixAppsSetup.exe" -ArgumentList "/install /quiet" -Wait -Passthru