Problem
Muss man einen Server neu installieren, wenn man im Setup die falsche Version des Windows Server 2012 ausgewählt hat?
Antwort: Nein, man kann Windows Server 2012 Standard Edition jederzeit auf Windows Server Datacenter Edition aktualisieren.
Anzeigen der verwendeten Edition:
c:\> DISM /online /Get-CurrentEdition
Lösung
- Herausfinden, ob wenn ja welches Upgrade möglich ist:
c:\> DISM /online /Get-TargetEditions
- Upgrade durchführen:
c:\> DISM /Online /Set-Edition:ServerDatacenter /AcceptEula /ProductKey: 48HP8-DN98B-MYWDG-T2DCC-8W83P
Der hier angegebene Key ist der KMS Client Setup Key, der für sich genommen nicht zur Produktnutzung berechtigt. Alle KMS-Setup-Schlüssel gibt’s imTechnet unter http://technet.microsoft.com/en-us/library/jj612867.aspx
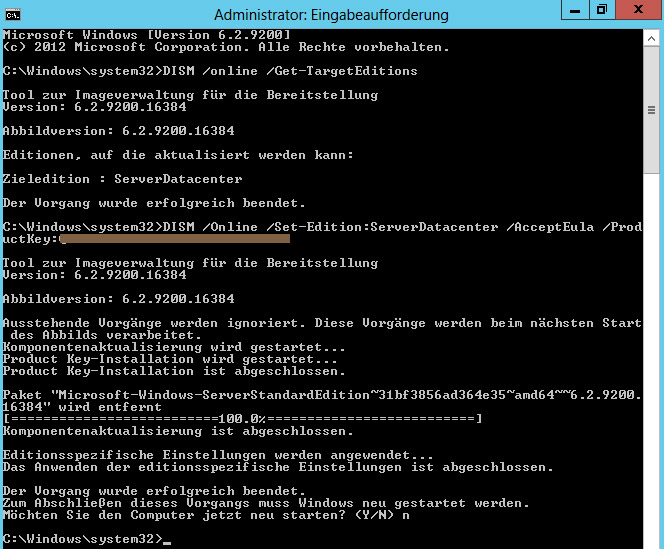

 Einen Datenträger unter Windows im laufenden Betrieb vergrößern ist schnell erledigt. Ein bisschen umständlicher ist das bei einem Linux-Gast – hier aufgelistet am Beispiel Debian. Unsere Beispielplatte ist /dev/sdb mit einer einzigen Partition /dev/sdb1 darauf, die vergrößert werden soll.
Einen Datenträger unter Windows im laufenden Betrieb vergrößern ist schnell erledigt. Ein bisschen umständlicher ist das bei einem Linux-Gast – hier aufgelistet am Beispiel Debian. Unsere Beispielplatte ist /dev/sdb mit einer einzigen Partition /dev/sdb1 darauf, die vergrößert werden soll.