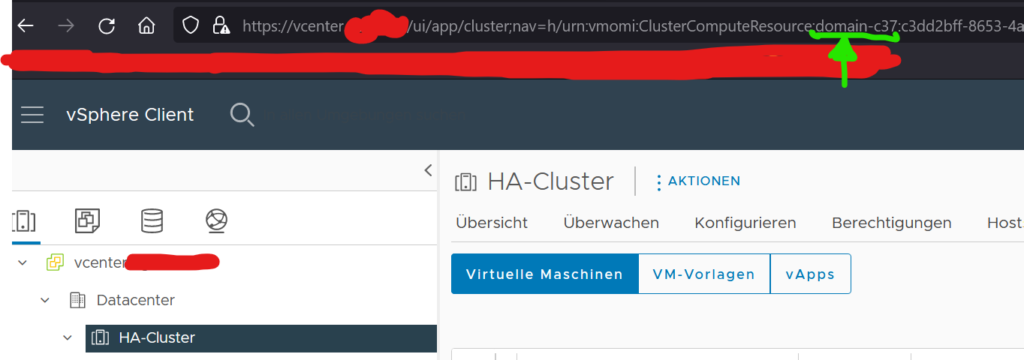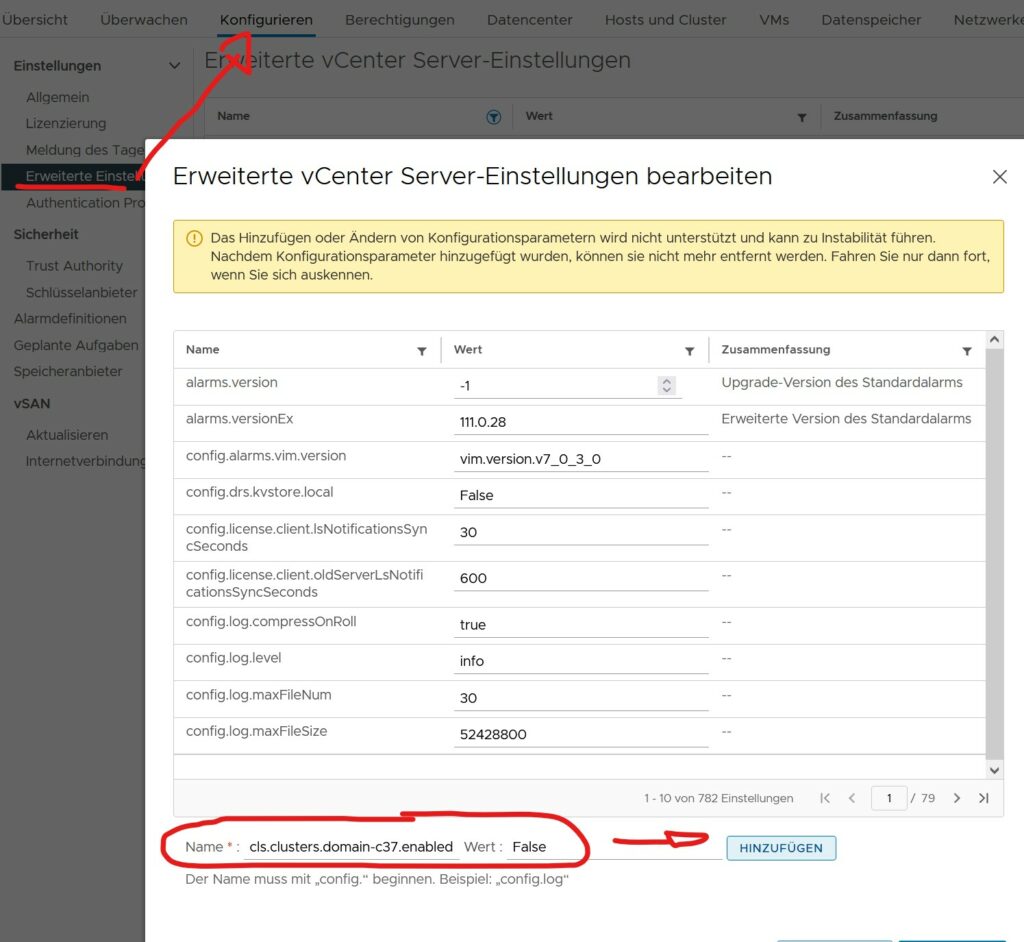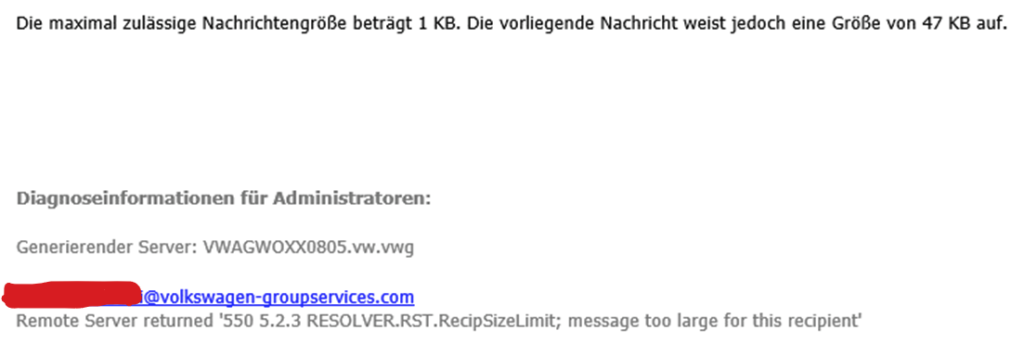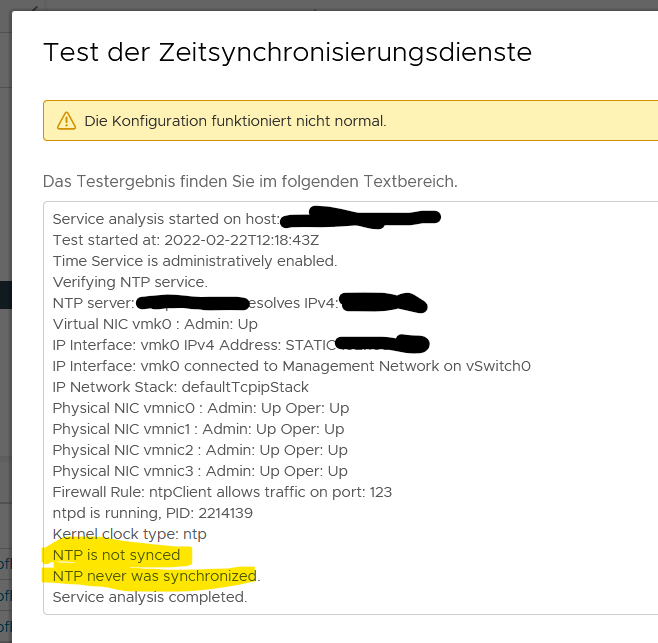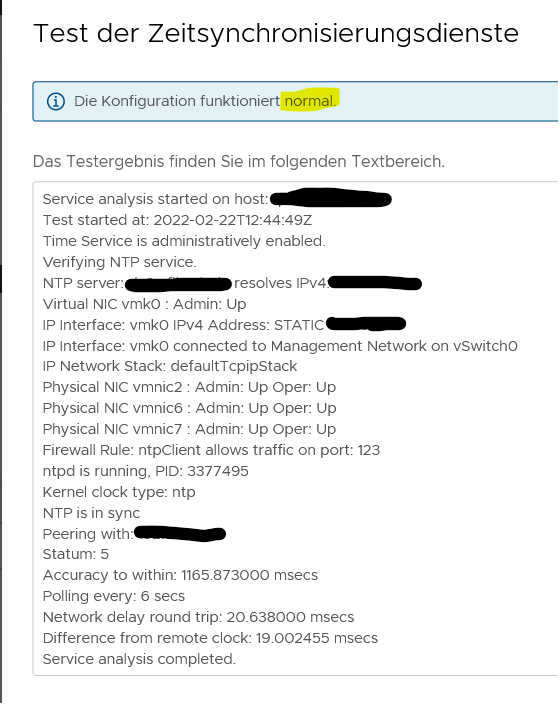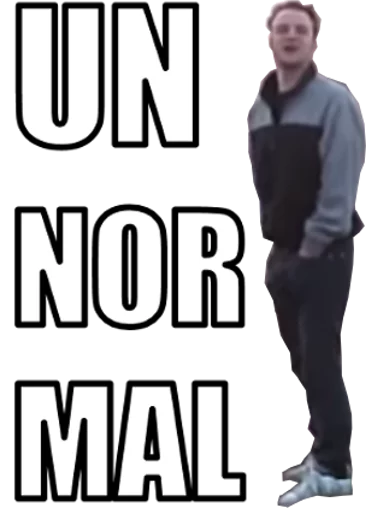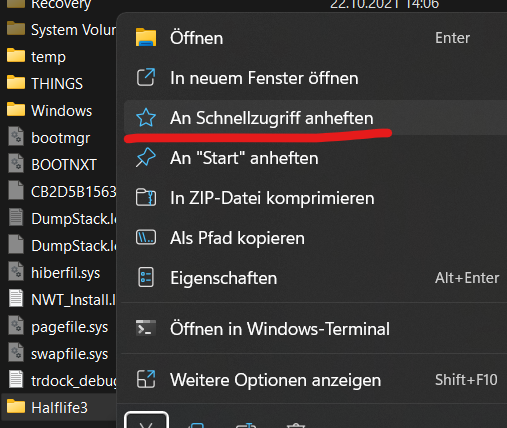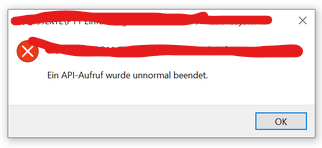Veeam B&R schreibt äußerst großzügige Logfiles, die die Fehlersuche in den allermeisten Fällen wesentlich vereinfachen. Das ist großartige – bitte bitte Veeam, ändert das niemals 😉
Früher(TM) war nicht nur alles besser, sondern man konnte über das Hilfe-Menü den Logfile-Ort schnell und komfortabel aufrufen; doch das war eine sinnvolle und hilfreiche Funktion und musste daher selbstverständlich ersatzlos gestrichen werden.
Naja, nicht ganz ersatzlos, denn dafür gibt es jetzt den freundlichen „Support-Assistenten“, der erst (wortwörtlich) Gigabyteweise Diag-Files zusammenkopiert, diese über alle CPU-Kerne verteilt einpackt und dem Informationensuchenden Admin schon nach einigen Minuten (!) ein wieder neu zu entpackendes .zip mit ALLEN logs darin präsentiert. In vielen Fällen eher sinnfrei, wenn Ihr mich fragt.
Lösung: Für das schnelle debuggen sind die Logfiles hier versteckt:
- Windows Server XP/2003:
%allusersprofile%\Application Data\VeeamBackup
- Windows Server 2008/2008R2/7:
%allusersprofile%\VeeamBackup
- Windows Server 2026/2019/2022 und Windows 10: (thx Dezibel)
%allusersprofile%\Veeam
- Linux:
/var/log/VeeamBackup/