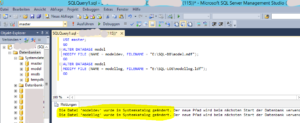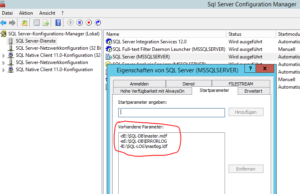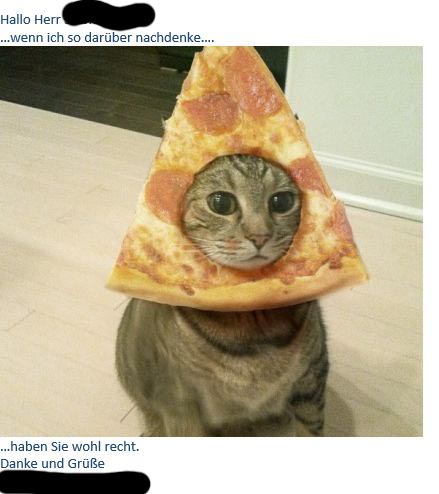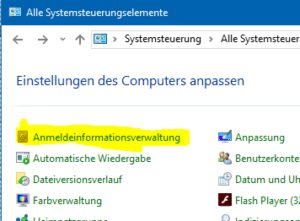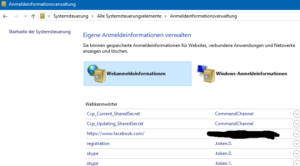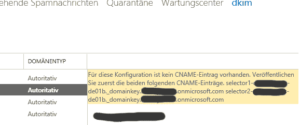Problem
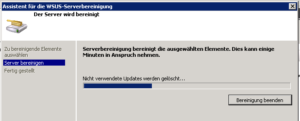 Die Update-Bereinigung des 2008er WSUS Serverdienstes bricht nach langer Laufzeit ab. Der Assistent läuft bei hoher CPU-Auslastung sehr lange, tut aber augenscheinlich nichts. Es werden keine Updates entfernt und der Asistent bleubt nach einer Weile mit einem Timeout-Fehler stehen.
Die Update-Bereinigung des 2008er WSUS Serverdienstes bricht nach langer Laufzeit ab. Der Assistent läuft bei hoher CPU-Auslastung sehr lange, tut aber augenscheinlich nichts. Es werden keine Updates entfernt und der Asistent bleubt nach einer Weile mit einem Timeout-Fehler stehen.
Fehlermeldung:
Beim ausführen eines Datenbankvorganges ist ein Fehler aufgetreten. Dies kann geschehen, wenn die Datenbank sehr ausgelastet, der Datenbankdienst beendet wurde oder die Verbindung mit der Datenbank getrennt wurde.
Lösung
Wenn die Windows-eigene SQL-Instanz (WSSEE) aus dem Lieferumfangt genutzt wird, muss hier erst der pipe-Zugriff erlaubt werden („piped pipes“). Per Default ist der Zugriff abgeschaltet.
- Den „SQL Server Configuration Manager“ (im Lieferumfang vom SQL Management Studio) installieren, starten
- Protokolle für „MICROSOFT##SSEE“ auswählen in den Eigenschaften das „Instanz verstecken“-Feld auf „nein“ stellen.
- Dienst neu Starten
- SQL Server Configuration Manager > SQL Native Client Konfiguration > Aliase > Rechtsklick auf den Alias „<servername>\Microsoft##SSEE“ > Eigenschaften
- Den Aliasnamen ändern, von „<servername>\Microsoft##SSEE“ zu „<servername>\##SSEE“
Dann kann man sich mit dem SQL Server Management Studio (oder einem anderen SQL-Client) zu der Instanz verbinden. Wer einen ausgewachsenen SQL-Server nutzt, kann dies selbstverständlich auch sofort tun.
- Mit dem SQL Management Studio zur entsprechenden SQL-Instanz verbinden
- Die SQL-Express Instanz aus dem WSSEE heisst „\\.\pipe\MSSQL$MICROSOFT##SSEE\sql\query“ (einfach in das ‚Servername‘ Feld eingeben). Unter Windows Server 2012: „\\.\pipe\MICROSOFT##WID\tsql\query“
- Für die WSSEE die „Named Pipes“ unter den Netzwerkprotokollen > Verbindungseinstellungen auswählen
- Diese Query ausführen:
USE SUSDB; exec spGetObsoleteUpdatesToCleanup;
- Das Ergebnis ist in der Regel eine lange Liste von obsoleten Update-ID-Nummern. In den meisten Fällen „klemmt“ nur ein Update (i.d.R. die erste oder letzte ID in der Liste), nach dessen Entfernung der Assistent wieder problemlos funktioniert. Updates entfernen:
exec spDeleteUpdate @localUpdateID=<ID-Nummer des Updates>
Update: Seit Windows Server 2012 sieht der Verbindungsalias etwas anders aus.