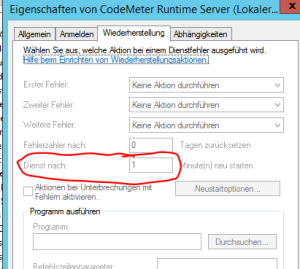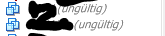Problem
Eine neue Office 365 Volumenlizenz kann nicht in einem bestehenden Account aktiviert werden.
Fehlercode 2001 97eeff0e-58b7-4193-9173-9133e41cedf9
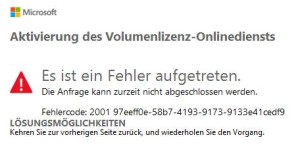
Dieses Problem tritt nach der Durchführung folgender Schritte auf:
1. Anmeldung im VLSC
2. Aktivierung der entsprechenden Lizenz
3. Auswahl „Ich muss ein Konto für meine Organisation erstellen“
4. Daten für neues Konto eingegeben
5. auf „weiter“ geklickt
6. Fehlercode 2001 97eeff0e-58b7-4193-9173-9133e41cedf9 mit dem Lösungshinweis: „Kehren Sie zur vorherigen Seite zurück.“ (siehe oben)
Das Zurückkehren zu der Seite hilft aber nicht weiter.
Lösung
Noch einmal die vorherigen Schritte ausführen, jedoch bei Schritt drei „Ich verfüge über ein Konto für meine Organisation“ auswählen und mit den zuvor im ersten Durchlauf eingegebenen Daten anmelden.
Und umgehend ist die Aktivierung möglich.
Wichtig: InternetExplorer nutzen!