Problem
In Exchange 2013 lässt sich die Anmeldedomäne für die OWA-Anmeldung sehr komfortabel vorgeben. In der RDS Webanmeldung (RDS Web Access) geht das leider nicht so schnell und komfortabel. Wie legt man die Standard-Anmeldedomäne (Default ist blöderweise der lokale Server) fest, so dass Benutzer nur noch ihren Anmeldenamen tippen müssen?
Lösung
Es gibt einen Quick-Hack und eine die optisch deutlich ausgewachsenere Möglichkeit.
Quick-Hack
Einen Registry-Eintrag hinzufügen, der die Default-Domain für alle Anmeldungen festlegt. Das gibt es für 32bit-Dienste und 32bit-Dienste (wie den IIS) getrennt. Idealerweise setzt man beides, dann ist das Anmeldeverhalten konsistent.
HKEY_LOCAL_MACHINE\SOFTWARE\Microsoft\WindowsNT\CurrentVersion\WinLogon Zeichenkette (String): "DefaultDomainName" Wert: ANMELDEDOMAE.NE HKEY_LOCAL_MACHINE\SOFTWARE\Wow6432Node\Microsoft\Windows NT\CurrentVersion\Winlogon Zeichenkette (String): "DefaultDomainName" Wert: ANMELDEDOMAE.NE
Ausgewachsene Möglichkeit mit Anpassung der Loginseite
Die Anmeldeseiten und deren Sourcen werden angepasst, damit die Anzeige der Domänenanmeldung ebenfalls entfällt.
- Die gleiche Registry-Anpassung wie oben durchführen
- Loginseite bearbeite. Die notwendigen Dateien liegen in %windir%\Web\RDWeb\Pages\de-DE
- Angepasst wird die Datei „login.aspx“
Vorher
const string L_DomainUserNameLabel_Text = "Domäne\\Benutzername:";
Nachher
const string L_DomainUserNameLabel_Text = "Benutzername:";
Eine großartige Schritt-für-Schritt Anleitung um die Webseite vollständig und korrekt zu bearbeiten, haben die msfreaks zusammengestellt: https://msfreaks.wordpress.com/2014/07/22/properly-removing-the-domain-prefix-requirement-from-rd-web-access-2012-r2/
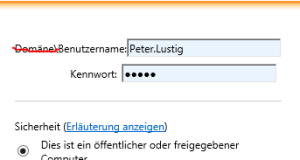
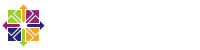 Statische IP-Adresse in CentOS konfigurieren
Statische IP-Adresse in CentOS konfigurieren