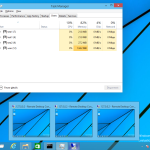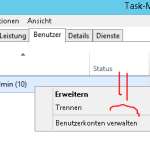Problem
Bei einigen Nutzern wird unter Office 365 sowohl in Outlook als auch in der Outlook Web App der Ordnername „Inbox“ anstatt „Posteingang“ angezeigt. Das gilt auch für die anderen Ordner, also Outbox, Calendar, Deleted Objects und so weiter.
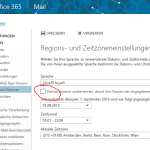 Die „richtige“ Lösung, die Ordner nach dem passenden Namensschema umzubenennen funktioniert aber nicht. Man versucht über OWA > Optionen > Allgemein > „Region und Zeitsone“ den Hake bei „Standardordner umbenennen“ zu setzen und erhält nach dem Klick auf „Speichern“ diese Fehlermeldung:
Die „richtige“ Lösung, die Ordner nach dem passenden Namensschema umzubenennen funktioniert aber nicht. Man versucht über OWA > Optionen > Allgemein > „Region und Zeitsone“ den Hake bei „Standardordner umbenennen“ zu setzen und erhält nach dem Klick auf „Speichern“ diese Fehlermeldung:
Fehler beim Lokalisierungsvorgang für die Standardordner von Postfach „EURFOOBARA003.prod.outlook.com/Microsoft Exchange Hosted Organizations/TENANT.onmicrosoft.com/whatever“: Die Standardordner können nicht lokalisiert werden.
Dasselbe Ergebnis zeigt die die Powershell bei der Verwendung von
Set-MailboxRegionalConfiguration <UserIdentity> -LocalizeDefaultFolderNam
und auch Outlook mit dem berühmten /resetfoldernames Parameter.
Lösung
Ordnernamen von Systemordnern („Gesendete Objekte“, „Postausgang“, „Posteingang“ …) dürfen nicht doppelt vorkommen. In 100% aller Fälle (bei uns) gab es einen Ordner mit dem selben Namen schon. Ob der beim importieren als Unfall erschienen ist (Outlook macht da manchmal nicht nachvollziehbare Verdoppelungs-Phänomene) oder manuell erstellt wurde ist irrelevant. Wenn die doppelten Ordner aber entfernt sind, klappt es auch mit dem /resetforldernames sofort.